3DMax Mental Ray渲染器-命令参数详解
互联网 发布时间:2008-10-04 13:40:13 作者:佚名  我要评论
我要评论
Mental Ray的命令参数详解教程
本节3DMAX教程网:jb51.net 和大家一起学习Mental Ray渲染器全攻略的最后一节:命令参数。
之所以把命令参数放在最后讲解,是因为这也是学习中我总结出的一种方法。如果在开篇的时候就给出这些命令参数,对初学者来说无异于天书一
(三) Processing标签面板。如图1-8所示。

3DMAX教程网: jb51.net 图8
包含以下三个卷展栏。
1、Translator Options(转换器选项)卷展栏
这个卷展栏中的参数控制Mental Ray转换器的活动,并能将其输出为MI文件。MI文件中记录的Mental Ray场景信息可以帮助我们渲染3ds max场景。这一功能只支持Mental Ray Version 3。本卷展栏参数如图所示。
(1)Memory Options(内存选项)选项组
Use Placeholder Objects(使用占位符号):选中时,当需要时才向Mental Ray渲染器(3DMAX教程网: jb51.net提供下载)发送几何体信息。初始情况下,Mental Ray场景
数据库
只存储场景中物体的大小(边界盒)和位置信息,当渲染到包含几何体的小块时才将几何体信息发送到渲染引擎。默认为不选中。
注意: 当场景中大部分几何体位于待渲染视图之外时,选中此项将大大提高渲染速度。若Memory Limit的值设置得比较低,可通过选中此项来增大可用内存。这样做可以大大降低内存使用量,但可能会降低渲染速度。
Memory Limit(内存限制):mental ray渲染器在渲染时会统计内存的使用量,当达到设定值且选中了Use Placeholder Objects时,一些几何体将不被渲染,以便将内存分配给其他物体。若Use Placeholder Objects为关闭,或内存仍不够用,渲染器将释放纹理贴图的内存。默认值为1024MB。
Conserve Memory(节约内存):使转换器尽量节约内存运行,这样会降低转换速度,但会减少发送给渲染器的数据量。当渲染大型场景且不考虑时间问题时,可选中此项。选中此项还能压缩输出的MI文件的大小。默认为不选中。
(2)Material Override(材质覆盖)选项组
在此可以设置用单一的材质来代替场景中原有的各个材质进行渲染。
Enable:选中时,将对所有表面使用指定的覆盖材质进行渲染。默认为不选中。
Material:单击后面的长按钮,弹出材质/贴图浏览器,可选择一种覆盖材质。
(3)Export to .mi File(输出为MI文件)选项组
Export on Render:选中时,将转换后的场景保存为.mi文件。默认为不选中。
Un-compressed(不压缩):选中时,不在保存时压缩文件。默认为选中。
按钮:单击弹出文件选择器对话框,指定要输出的文件的名称和路径,并在其后的文本框中显示出来。
(4)Render Passes(渲染PASS文件)选项组
使用这里的选项可以创建多重渲染,适用于大型或效果复杂的场景渲染。
Save:选中时,将当前渲染的图像保存到指定的PASS文件中(较Merge优先)。单击按钮为其指定文件名称和保存路径,并在其后的文本框中显示出来。
Merge(合并):选中时,下面列出PASS文件中的指定文件将被合并到最终渲染。
Add/ Delete(添加/删除):添加/删除PASS文件。
Merge Shader(合并明暗器):选择合并PASS文件时使用的明暗器。单击后面的长按钮,在弹出的材质/贴图浏览器中选择明暗器。选中前面的复选框将在渲染时使用此明暗器。需要注意的是,3ds max本身不提供合并明暗器,这项功能是为那些准备自己编写适合其工程需要的定制合并明暗器的使用者准备的。
(5)Render Elements(渲染元素)选项组
Render Final Image(渲染最终图像):选中时将渲染最终的图像,默认为不选中。
(6)Configuration Settings(配置设置)选项组。
在此可以将Mental Ray转换器的设置保存下来,或者重置为默认值。
Save as Defaults:将当前的Mental Ray转换器设置保存为新的默认值,存储于Maxtrans.ini文件中。 Restore to Defaults:调用以前保存的设置为默认值,若Maxtrans.ini文件不存在(以前未保存过设置),则将使用初始设置。
2、Diagnostics(诊断)卷展栏 3DMAX教程网: jb51.net
这个卷展栏便于我们理解Mental Ray的工作方式。其中的每个参数都各自生成一种功能性图解表示的渲染结果以供分析。
Enable:选中时,将渲染所选择的图解表示。默认为不选中。
Sampling Rate(采样率):选中时,渲染的图像将显示出渲染时的样本是在何处采集的。它可以用于调整对比度和其他采样参数。
Coordinate Space(坐标系):选中时,渲染的图像将显示出对象/世界/摄像机的坐标系。其后的下拉列表框中有三种选择,选择Object时会显示每个对象的局部坐标系;选择World时会显示各对象共有的世界坐标系;选择Camera时会显示摄像机坐标系,即一个重叠在视图上的长方形格子。旁边的Size参数用来格子的尺寸,默认值为1。
Photon(光子):选中时,将渲染出场景中光子贴图的效果。这需要当前场景中应用了光子贴图(如渲染聚光或全局光照效果时),否则渲染出来的结果与未使用诊断模式时没有区别。其后的下拉列表框中有两种选择,选择Density时,渲染出的光子贴图密度最高的区域为红色,密度越低,颜色越偏向冷色;选择Irradiance时,渲染出的光子贴图辐照度最高的区域为红色,辐照度越低,颜色越偏向冷色。
BSP:选中时,将渲染出BSP光线跟踪加速模式使用的树的可见参数。如果渲染时提示深度和大小的值越界,或渲染不正常的慢,这个参数可以帮助我们找到原因。其后的下拉列表框中有两种选择,选择Depth时,将显示BSP树的深度,最上层的面为亮红色,越往下的面越偏向冷色;选择Size时,将显示树叶的大小,不同尺寸的叶子的颜色也不同。
3、Distributed Bucket Rendering(分布式小块渲染)卷展栏
这个卷展栏用于控制分布式小块渲染的参数,如图所示。这种渲染方式可利用网络中可用的计算机资源,多个系统同时渲染一幅图像,每个系统分担一部分小块的渲染。
注意: 使用分布式小块渲染时,必须保证Translator Options卷展栏中的Use Placeholder Objects为选中,Sampling Quality卷展栏中的Bucket Order设置为Hilbert。
Distributed Render(分布式渲染):选中时,Mental Ray渲染器将使用多重宿主系统进行分布式渲染。默认为不选中。需要注意的是,在Common Parameters卷展栏中的网络渲染参数对于分布式小块渲染没有效果。若Distributed Render复选框未被选中,则其他的分布式渲染参数将均不可用。
Distributed Maps(分布式贴图):选中时,所有系统共同具有的贴图进行分布式渲染;不选中时,只使用发起渲染的系统中具有的贴图进行渲染。
Hosts按钮:单击此项会弹出文件选择器,指定一个列出网络中各宿主系统的Rayhosts文件。这个文件的名称和路径将在后面的文本框中显示出来。
宿主系统列表框:选定一个Rayhosts文件后,将在这个列表框中显示出包含的可用于分布式渲染的宿主系统名称。可从中选择要使用的宿主系统,只有高亮显示的宿主系统才会被用于Mental Ray渲染(3DMAX教程网: jb51.net提供下载)。
All按钮:高亮显示列表框中的所有宿主系统名称。
None按钮:用来取消列表框中所有宿主系统名称的高亮显示。
本节小结:本节课我们主要学习了Mental Ray的命令参数的主要功能,本节课的一些命令参数的学习最好要通过前几节的实例来进行消化理解,只有这样,才能熟练掌握Mental Ray渲染器的使用。最后祝愿大家通过本系列教程的学习都能掌握这一高级渲染器的使用方法,通过不断的练习,成长为Mental Ray的渲染专家。
好了,本系列教程就暂时告一段落,以后我将陆续为大家提供一些更加精彩的教程,请大家继续关注PConline软件资讯的3DS Max栏目。
相关文章

vray Adv for 3dmax2015(vray高级渲染器) v3.0.7 64bit 中英文切换免费
目前最优秀的渲染插件之一,许多著名建模软件如Maya、Sketchup和Rhino等其渲染功能都是基于VRay内核而开发。VRay主要可以用于渲染一些特殊的效果2015-01-28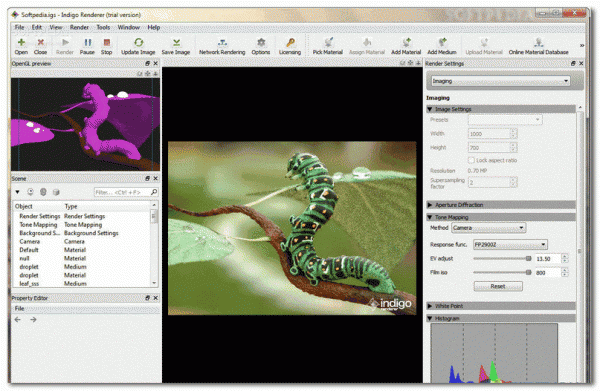
光线跟踪渲染器(Indigo Renderer) v3.8.23 英文官方安装版
Indigo Renderer是一款基于物理的全局光渲染器,它可以模拟光线的物理表现来实现接近完美的逼真画面。通过先进的物理摄像机、超真实的材质系统和Metropolis Light Transpor2014-12-15- 本教程向脚本之家的朋友们介绍3DS Max 7.0 Mental Ray渲染器全攻略,教程介绍的很详细,也很实用,转发过来,喜欢的朋友可以阅读一下2014-07-27
3DS Max 7 Mental Ray渲染器全攻略:使用天光
本教程向脚本之家的朋友们介绍3DS Max 7 Mental Ray渲染器全攻略:使用天光,教程介绍的比较全面,喜欢的朋友快来学习一下吧2014-07-08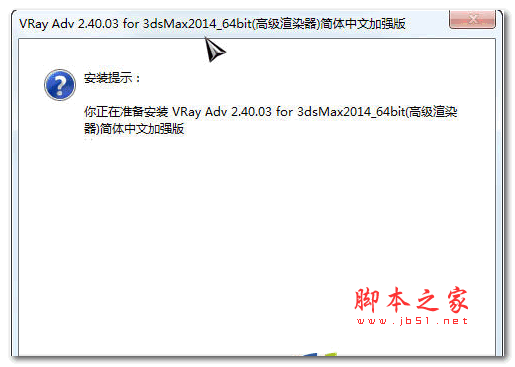
VRay Adv for 3dsMax(Vray高级渲染器) v3.0 64位简体中文版
V-Ray for 3dsMax是 3dsMax 的高级全局照明渲染器,是专业渲染引擎公司 Chaos Software 公司设计完成的拥有"光线跟踪"和"全局照明"渲染器,用来代替 M2014-07-07vary(3dmax专用vary渲染器) v1.5 简体中文安装免费版
vary(VRay Adv 1.5 RC3渲染器)是一款专业应用与3ds max上的高级光能传递渲染插件,无任何限制的版本。本VRay版本支持3dsmax6~7~8~9版本,本站提供vary1.5注册机下载,需2014-05-16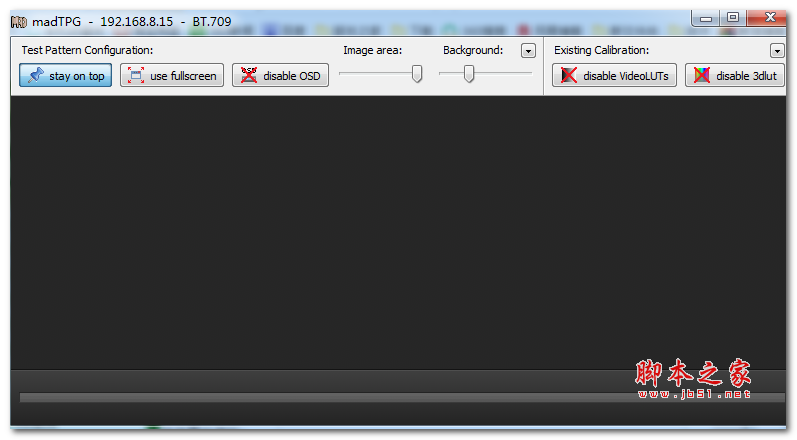 madvr视频渲染器是一种高品质的视频渲染工具,可以与各类媒体播放工具配套使用,能够大幅度的提高视频播放的品质2018-04-24
madvr视频渲染器是一种高品质的视频渲染工具,可以与各类媒体播放工具配套使用,能够大幅度的提高视频播放的品质2018-04-24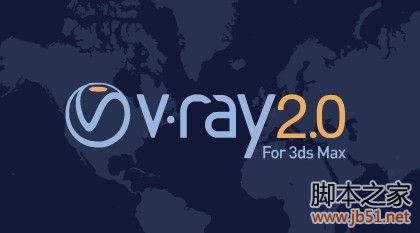
vray2012渲染器 v2.10.01 SP1 中文版安装版
VRay渲染器是由chaosgroup和asgvis公司出品,中国由曼恒公司负责推广的一款高质量渲染软件。VRay是目前业界最受欢迎的渲染引擎。基于V-Ray 内核开发的有VRay for 3ds max、2013-04-16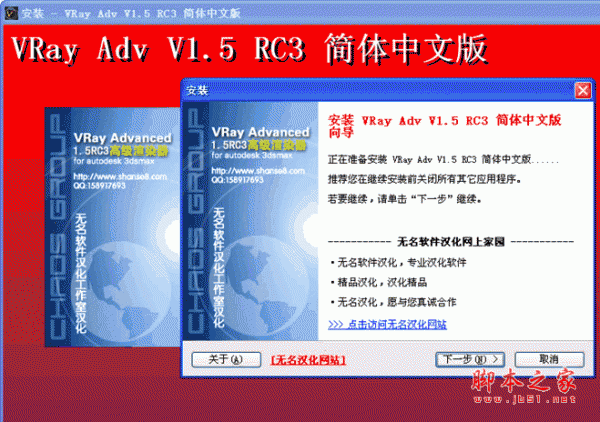
VRay Adv 渲染器 1.5 RC3 简体中文版 附注册机
VRay Adv 1.5 RC3 渲染器,是一款在 3ds max 上的高级光能传递渲染插件,无任何限制的版本。本VRay版本支持 3dsmax6~7~8~9 版本2012-12-23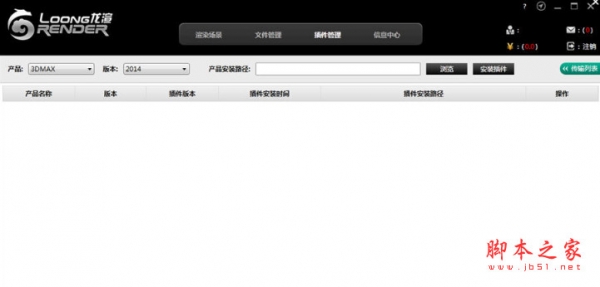
loong render网渲渲染器 v1.0.1 中文免费安装版 3dmax、Maya、Vray渲染
用于3dmax渲染、Maya渲染、Vray渲染等功能的渲染器。需要的朋友们可以下载试试2015-04-16



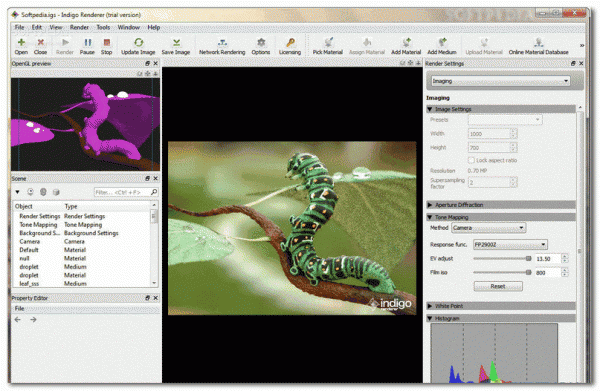
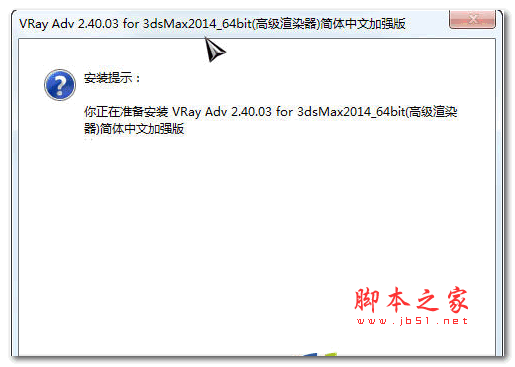
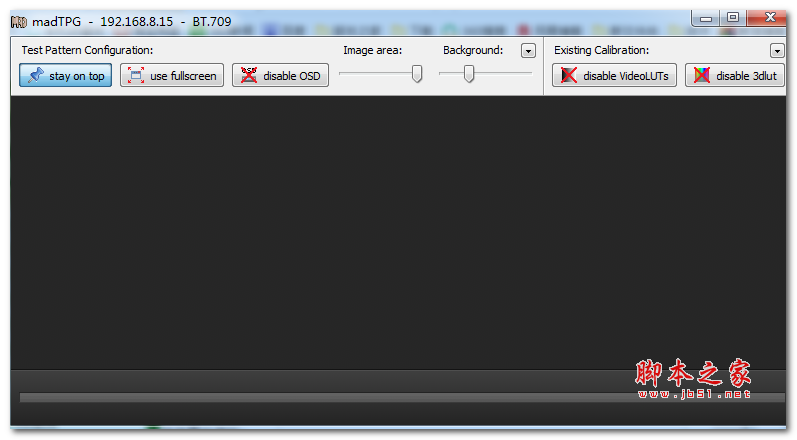
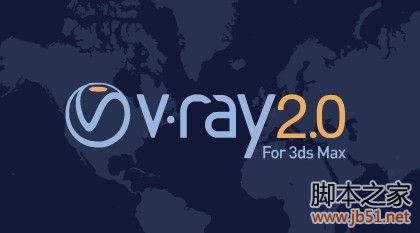
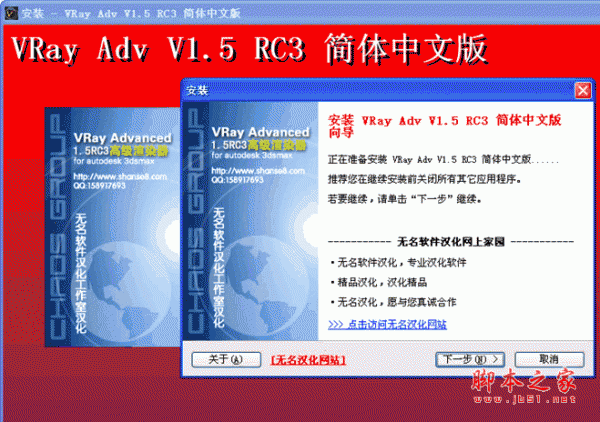
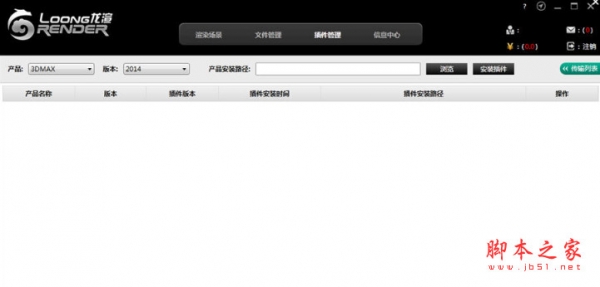
最新评论