3ds Max 渲染应用基础教程讲解
3ds Max 渲染应用
我们创建三维模型并为它们编辑仿真的材质,其实最终的目的就是要创建出静态或者动态的三维动画效果。通过渲染可以达到这个目的。
渲染就是给场景着色,将场景中的灯光及对象的材质处理成图像的形式。
渲染场景
Render Scene 渲染场景,在 Main Toolbar 工具栏中单击 ![]() 图标,弹出 Render Scene 渲染场景对话框,如图 6-75 所示。
图标,弹出 Render Scene 渲染场景对话框,如图 6-75 所示。

图 6-75 渲染场景对话框
也可在菜单中选择 Rendering%26gt;Render 时也会出现该对话框。
在 3D Studio MAX 4.0 的渲染场景对话框中有四个卷展栏: Common Parameters (常见参数),在这一卷展栏中可以对渲染场景的帧数,输出图像尺寸及输出文件格式进行设置; Render Elements (元素渲染); Current Renders (当前渲染设定); MAX Default Scanline A-Buffer (缺省线扫描 A- 缓存),这个参数卷展栏指定当前使用的渲染器。其它的渲染器可以通过插件方法加入。
动态着色
ActiveShade 动态着色是 3D Studio MAX 4.0 的又一个新增功能,它是采用了交互式的渲染,可以为用户提供实时的产品级效果反馈,使用户可以直接在渲染窗口中看到效果的变化,为调试灯光、材质等操作提供了极大的方便。在渲染场景对话框底部有 Production 成品、 Draft 草图和 ActiveShade 三个选项,一般的缺省情况下 Production 和 Draft 中的设置是几乎相同的,而在选择 ActiveShade 的时候,可以把一个视窗变为 ActiveShade 窗口,或是使用一个单独的浮动窗口,动态地观察调整的效果。
我们可以将 Production 设置为高分辨输出和文件,然后用 ActiveShade 方式来作细节方面的调整。使用这种方法可以提高你在预览场景时的速度并且也不会影响输出质量。
渲染设置
在渲染场景对话框中通过设置适当的参数进行渲染,可以满足你不同的输出需要。
Time Output 选项区是对输出的帧数进行设置。
Single (单帧):只对当前帧进行渲染。
Active Time Segment 激活当前时间段:渲染时间段内的所有帧。帧数可在时间配置对话框中设置。
Range (范围):渲染一个指定的关键帧范围,可以通过 From 和输入栏设置帧数范围。
Frames (帧数):渲染选定帧。
Every Nth Frame (每 N 帧):跳过 N 帧渲染一帧。如设置为 10 时每 10 帧后渲染一帧。
File Number (文件编号):和 Every Nth Frame 一起使用确定增量文件名的起点。
Output Size (输出尺寸):区域是对输出图像的尺寸和格式进行设置的选项。
Coustom (自定义格式):在这个清单中可以选择十几种输出格式。
包括 35mm 胶片格式和 NTSC 、 PAL 、 HPTV 等视频格式。当选择了其中任何一种格式后,图像的长宽比就会与此种格式相匹配。
对图像分辨率的设置是通过 Width 、 Height 数值输入框进行自定义设置,也可以通过单击六个预设按钮来定义分辨率。
Render Output (渲染输出区):域是用来对图像输出后的文件格式进行设置的区域。
Save File (保存文件):我们可以通过这个选项,来保存并定义文件名及文件类型。
Use Device (使用设备):指定渲染结果输出到一台输出设备上。
Effects
Rendering Effects 是用来对渲染的图像结果进行特殊处理。
通过它可以对图像进行如柔化、偏色等特效处理,它是 3D Studio MAX 3.0 版本开始加入的二维图像处理功能。
在 Rendering 下拉菜单中,单击 Effects 选项便会弹出 Rendering Effects 对话框,如图 6-76 所示。

图 6-76 Rendering Effects 对话框
在 Rendering Effects 对话框中单击 Add 按钮会弹出 Add Effect 对话框,通过这一对话框我们可以为渲染图像添加八种特殊的图像效果。用鼠标选取特殊效果名称后,单击 OK 退出对话框,这种效果的名称则会显示在 Effects 清单中。我们可以为图像添加多种效果。
Preview 预览,我们通过这一选项可以对所添加的效果进行渲染前的预览。
如图 6-77 , 6-78 , 6-79 , 6-80 所示分别为添加了不同特殊效果的图像。


图 6-77 Blue 效果 图 6-78 景深效果


图 6-79 亮度对比效果 图 6-80 镜头光效果
小结
在 3D Studio MAX 4.0 中材质与贴图的建立和编辑,都是通过材质编辑器 Material Editor 来完成的,并且通过最后的渲染把它们表现出来,使物体表面显示出不同的质地,色彩和纹理。材质在三维创建过程中是至关重要的一环。我们要通过它来增加模型的细节,体现出模型的质感。材质对如何建立对象模型有着直接的影响。本章介绍了如何使用 Material Editor 编辑器,如何使用 3D Studio MAX 4.0 中提供的多种材质。并且将对如何依赖于材质技巧取得同在建立模型细节中相同的效果,并通过渲染为大家最终的作品加入特殊效果。
相关文章
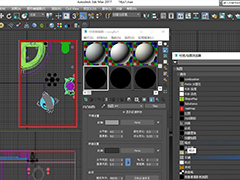
3dsMax怎样设置标准控制? 3dsMax标准控制参数设置技巧
3dsMax怎样设置标准控制?3dsMax中想要建模模式的时候,想要使用标准控制,下面我们就来看看3dsMax标准控制参数设置技巧2023-04-10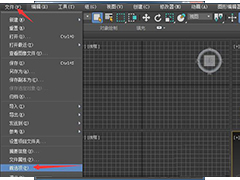
3dmax灯光怎么取消对物体的影响? 3ds Max关闭灯光衰减的技巧
3ds Max 2018怎么关闭灯光衰减?开启衰减之后,远距离的光线没有近距离的强,不然灯光照射都是一样强的,该怎么关闭灯光衰减呢?下面我们就来看看详细教程2023-04-04
3DSMax怎么设置摄像机参数?3DSMax设置摄像机参数教程
3DMax是一款制作建模与动画制作软件,也可以进行动画的制作,但是需要借助摄机的帮助,那3DSMax怎么设置摄像机参数呢?下面小编给大家详细的介绍一下吧2022-06-13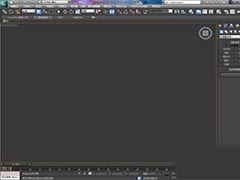
3DMax如何让模型呈现透明度?3DMax让模型呈现透明度的方法
3DMax创建的物体各式各样,但有的物体的材质不同,需要呈现出有种透明的效果,那3DMax怎么让模型呈现透明度呢?小编给大家带来了具体的操作步骤,一起来看看吧2022-06-10
3DMax如何恢复显示被隐藏的物体?3DMax恢复显示被隐藏物体的教程
3DMax在进行场景创作的时候,有时候模型妨碍到我们操作,我们会隐藏模型,等不影响的时候再设置显示,那3DMax怎么恢复显示被隐藏的物体呢?和小编看看下文介绍就知道了2022-06-08
3DMax视图窗口怎么快速切换窗口?3DMax快速切换窗口方法
在3DMax中创建模型的时候,为了减少误差会借助视图窗口的帮助以便查看。但查看之后又需要切换回去,下面小编给大家讲解一个切换窗口的快捷方法,快来学习一下吧2022-05-26 33DMax是一款目前非常火,非常较专业的三维建模软件,但是有很多小伙伴还不知道怎么使用光域网功能,下面小编给大家带来了详细的介绍,需要的用户可以来了解一下哦2022-05-23
33DMax是一款目前非常火,非常较专业的三维建模软件,但是有很多小伙伴还不知道怎么使用光域网功能,下面小编给大家带来了详细的介绍,需要的用户可以来了解一下哦2022-05-23 3DMax是一款目前非常火,非常较专业的三维建模软件,在使用时为了方便调整会不断的去旋转或者切换不同的视角,下面小编整理了具体的操作步骤,一起来看看吧2022-05-11
3DMax是一款目前非常火,非常较专业的三维建模软件,在使用时为了方便调整会不断的去旋转或者切换不同的视角,下面小编整理了具体的操作步骤,一起来看看吧2022-05-11 3dmax如何捕获静止动画?3dma制作的动画想,想要捕捉动画中某一个动作,该怎么捕捉静止画面呢?下面我们就来看看3d动画动作捕捉的技巧2022-04-29
3dmax如何捕获静止动画?3dma制作的动画想,想要捕捉动画中某一个动作,该怎么捕捉静止画面呢?下面我们就来看看3d动画动作捕捉的技巧2022-04-29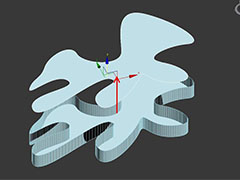
3dmax怎么把模型的面分离? 3dmax模型单独分离一个面的技巧
3dmax怎么把模型的面分离?3dmax建模的模型想要进行单独面分离,该怎么操作呢?下面我们就来看看3dmax模型单独分离一个面的技巧2022-04-24


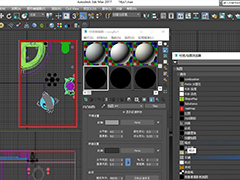
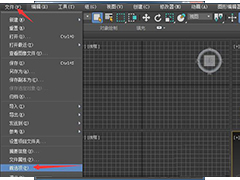

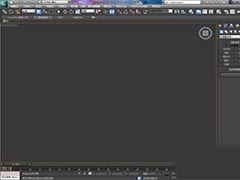





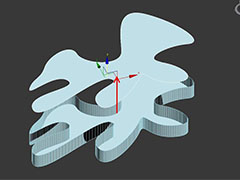
最新评论