AutoCAD三维实体速成入门:渲染常见问题解答总结
本教程是向脚本之家的朋友们介绍AutoCAD三维实体速成最简单入门法,本期教程介绍的内容较多,这一集内容较多。但非常实用,喜欢的朋友可以慢慢细读,相信对大家都CAD学习会有所帮助!
三维到了渲染这一步,就因人而异了,无固定的路子,我也只能根据自己的经验说一些,当然错误之处就不可避免了。这一集主要回答一些渲染中可能遇到的一些问题。
一、渲染时感觉"死机"了,该怎样办?
答:这种情况是常有的事,因为渲染极其消耗资源,如果电脑配置太底,真的是无法运行的,内存至少要512m,太少了则电脑随时休克。大家在渲染时,常感觉电脑屏幕变成白茫茫的一片,而在任务管理中看见cad是显示"没响应",通常这都是"假死",遇到这种情况时,不用灰心,要多等待,出去休息几分钟甚至十多分钟回来看出结果没有。通常是能渲染完了,这和电脑的配置密切相关,如果看见"没响应"就重启电脑,损失就大了。
二、如果让渲染更快些呢?
答:通常有玻璃材质的东西,灯光盏数又多,再加上光线跟踪渲染……就会慢得惊人了。而渲染不可能是一次性就可到位的,要想快些就要逐步进行。我拟了个顺序供参考:
1、三维实体要创建完成(先决条件)。
2、确定后面的材质是整体附着,还是要在一个实体用不同的材质,如果是后者,将考虑能否直接对面进行上色,如果无法处理(如在一个长方体面上用多种材质),则考虑用"压印"来解决。
3、此时可以圆角处理,也可稍后。
4、如果实体较多时,可重新归类排列到图层,为方便渲染时开关图层以分别渲染。
5、确定要采取的材质后,从材质库调出相应的材质。
6、附着材质,可直接附着、可随颜色、可随图层三种方式选择。
7、用"一般渲染"在视口中查看初步结果。
8、材质是否要修改和复制?是否要加入贴图?这时可以加入插图。
9、关闭无关图层,用"照片级渲染"查看加入贴图的实体效果,是否要修改贴图的比例及其它参数。
10、修改后再观察,直到实体上材质附着完毕。
11、在俯视图中,加入光源,调整光源的参数。
12、在轴测图中查看结果,光源对结果影响相当大,通常要多次调整光源。
13、是否加入第二盏灯?
14、基本确定可以后,对实体进行圆角、然后调整facetres参数(设到8就可以了),然后重生成图。
15、确定要不要背景?采取平铺还是一幅图?
16、打开阴影,用"光线跟踪渲染"检查结果,这时就相当耗时了,可在"子样例"中设置"3:1"简略看看结果。
17、基本上认为不需要再修改后,调整"渲染项",用"透视图"调整要出图的模样。
18、用"光线跟踪渲染"(打开阴影)渲染成文件,文件可以适当大些(1024*768)bmp文件。
19、慢慢地等吧,结果出来后,要上传到论坛上,请调整图片的格式和大小(用acdsee可以,没装这个软件就用电脑自带的"画图"板也可以。)
当然有些项目可以增加调整,有些也可以简化,比如下面这只圆珠笔没有用阴影也是可以的(此图以前上传过,那张渲染太简略了,可作为反面教材来看)。
![AutoCAD三维实体速成最简单入门法[第十三集] 脚本之家 CAD教程](http://img.jbzj.com/file_images/article/201409/20140922152855288.jpg)
![AutoCAD三维实体速成最简单入门法[第十三集] 脚本之家 CAD教程](http://img.jbzj.com/file_images/article/201409/20140922152855289.jpg)
二、总感觉渲染出的图片上物体的边缘有令人讨厌的"锯齿状",怎样办呢?
答:这种现象叫"走样",要消除则用把渲染中的"渲染选项"中把"反走样"设置为最高,则可以消除。我在前几集中的渲染图片,都没有用这个,因为这样让电脑运转的更加慢了,为了提高渲染图质量,还是要设置高些。
![AutoCAD三维实体速成最简单入门法[第十三集] 脚本之家 CAD教程](http://img.jbzj.com/file_images/article/201409/20140922152855290.gif)
![AutoCAD三维实体速成最简单入门法[第十三集] 脚本之家 CAD教程](http://img.jbzj.com/file_images/article/201409/20140922152855291.gif)
![AutoCAD三维实体速成最简单入门法[第十三集] 脚本之家 CAD教程](http://img.jbzj.com/file_images/article/201409/20140922152855292.gif)
![AutoCAD三维实体速成最简单入门法[第十三集] 脚本之家 CAD教程](http://img.jbzj.com/file_images/article/201409/20140922152855293.jpg)
三、即使把"反走样"设置为最高,仍感觉上传到论坛的图片仍有"锯齿状",这又是为什么?
答:这不是"反走样"出了问题,而是通常和自己的显示器有关了,如果渲染的图片通常较大(一般为1024*768),通常相当多的论坛上显示出来的图片是限制了一定范围的,所以看起来仍有"锯齿状"。解决办法是,把这个图片单独点击打开,适度放大些看,就没有问题了。还有办法是缩小图片,这样同样清晰了,但是图片很小,一般不这样做。
还有个原因是,有些论坛限制了上传图片的格式,通常把渲染结果出来后,还要转换格式压缩,所以质量就降低了些,主要是色彩上损失严重。
四、cad2006中的材质库是怎样是英文的,感觉很麻烦,怎样办?
答:这个问题没有办法了,我是不懂为什么不翻译成中文,不过我找到一篇别人翻译的材质名,是excel表格,上传上来,自己可以对照着看看。
五、材质的用途我不是太清楚,要达到某种效果,却不知道该用什么材质,怎样办?
答:这个的确是个难点,我想这也是很多渲染高手舍不得告诉他人的秘招之一。我基本的感觉是,找材质还算容易,但要修改材质,如何改来和自己想要的一样,这是个难点,我也只是摸索,很多高手是舍不得把自己找到的方法,轻轻松松地告诉他人的哦。
我自己的土办法是,把做一个实体(如长方体),然后把每一种材质都附着上来,从中摸索学习,我建议想要在渲染上深入的朋友也要从基本功练起,这个摸索过程是痛苦的,会的人不肯说,不会的人只能慢慢地靠自己发掘了。一个做法是可以把第每种材质都分别附着,然后渲染出来保存为图片,这相当,提供了现成的材质有150多种,都可以自己建立信息库。
举例说明,例出部分材质。
![AutoCAD三维实体速成最简单入门法[第十三集] 脚本之家 CAD教程](http://img.jbzj.com/file_images/article/201409/20140922152855294.jpg)
![AutoCAD三维实体速成最简单入门法[第十三集] 脚本之家 CAD教程](http://img.jbzj.com/file_images/article/201409/20140922152855295.jpg)
![AutoCAD三维实体速成最简单入门法[第十三集] 脚本之家 CAD教程](http://img.jbzj.com/file_images/article/201409/20140922152855296.jpg)
![AutoCAD三维实体速成最简单入门法[第十三集] 脚本之家 CAD教程](http://img.jbzj.com/file_images/article/201409/20140922152855297.jpg)
![AutoCAD三维实体速成最简单入门法[第十三集] 脚本之家 CAD教程](http://img.jbzj.com/file_images/article/201409/20140922152855298.jpg)
![AutoCAD三维实体速成最简单入门法[第十三集] 脚本之家 CAD教程](http://img.jbzj.com/file_images/article/201409/20140922152855299.jpg)
![AutoCAD三维实体速成最简单入门法[第十三集] 脚本之家 CAD教程](http://img.jbzj.com/file_images/article/201409/20140922152855300.jpg)
![AutoCAD三维实体速成最简单入门法[第十三集] 脚本之家 CAD教程](http://img.jbzj.com/file_images/article/201409/20140922152855301.jpg)
![AutoCAD三维实体速成最简单入门法[第十三集] 脚本之家 CAD教程](http://img.jbzj.com/file_images/article/201409/20140922152855302.jpg)
![AutoCAD三维实体速成最简单入门法[第十三集] 脚本之家 CAD教程](http://img.jbzj.com/file_images/article/201409/20140922152855303.jpg)
相关文章

CAD如何快速计算不规则图形面积? cad不规则面积计算技巧
cad图纸中的图形很多都是不规则的图形,在计算面积的时候,该怎么计算不规则图形的面积呢?详细请看下文介绍2024-09-30
可听的CAD图纸? 浩辰CAD 2025语音注释功能使用攻略
CAD图纸不仅能看,还能听,浩辰CAD 2025最新版中新增了一个语音注释功能,设计师可以随时录制语音注释来解释设计意图、标注关键细节或分享设计思路,避免了书面注释可能产2024-08-23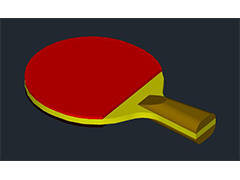
CAD怎么画乒乓球拍? CAD三维建模之乒乓球拍模型制作教程
很喜欢乒乓球,想要画一个乒乓球拍子,该怎么画立体的球拍呢?下面我们就来看看3d乒乓球拍的建模方法2024-08-16 很喜欢莲花,想要绘制立体的莲花,该怎么绘制呢?下面我们就来看看使用cad绘制曲面莲花模型的教程2024-08-16
很喜欢莲花,想要绘制立体的莲花,该怎么绘制呢?下面我们就来看看使用cad绘制曲面莲花模型的教程2024-08-16 关于CAD测量坐标相关问题,用户问到的比较多的有:CAD坐标为何显示不全、坐标显示结果不一样?以及不能精准捕捉坐标、电脑版怎么标注坐标/新增坐标系等2024-08-16
关于CAD测量坐标相关问题,用户问到的比较多的有:CAD坐标为何显示不全、坐标显示结果不一样?以及不能精准捕捉坐标、电脑版怎么标注坐标/新增坐标系等2024-08-16
cad图纸名称和编号如何自动更新? 轻松搞定cad图纸图号自动编号
cad很复杂的图纸,为了确保图纸编号的规范性和统一性,并且避免手动编号过程中可能出现的错误或不一致,我们就可以自动更新图名图号2024-07-26
AutoCAD 2025怎么下载安装? AutoCAD 2025安装图文教程
CAD2025中新增了很多功能,想要下载使用这些新功能,该怎么操作呢?下面我们就来看看cad2025下载安装技巧2024-07-20
AutoCAD 2025更新了什么? CAD2025新增功能汇总
CAD2025发布后带了很多新功能,有哪些功能比较实用呢?下面我们就来看看CAD2025新增功能汇总2024-07-20 参数化图形是一项用于使用约束进行设计的技术,约束是应用于二维几何图形的关联和限制,下面我们就来看看数化约束的使用方法2024-07-20
参数化图形是一项用于使用约束进行设计的技术,约束是应用于二维几何图形的关联和限制,下面我们就来看看数化约束的使用方法2024-07-20
CAD怎么转换坐标系? CAD相对坐标和绝对坐标相互切换的技巧
在CAD设计领域,坐标输入是日常操作的核心部分,熟练掌握它对于每位设计师来说都是至关重要的,其中,相对坐标和绝对坐标是两种基础且常用的坐标方式,以下为您详细解读这两2024-07-15



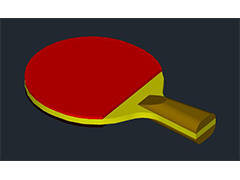


最新评论