PPT2016怎么录制及保存屏幕视频?PPT2016录制屏幕视频方法
在制作教程的时候,我们有时候会附上视频教程,把操作过程录制起来,制作成视频教程,ppt2016中就可以录制视频,那么PPT2016怎么录制及保存屏幕视频?下面小编就为大家介绍PPT2016录制屏幕视频方法,一起来看看吧!
PPT2016怎么录制屏幕视频,保存录制视频
1、首先打开PPT,然后点击上方的插入菜单,如图所示

2、插入菜单中单击这里的屏幕录制按钮,开始进行屏幕录制操作。

3、这时候会出现一个小窗口,点击选择区域,然后鼠标拖动选择录制区域,最好录制前的准备工作。可以用鼠标选择自己想要录制的视频区域。

4、如果你想要在录制视频的时候,同时录制你的声音,可以点击音频,这里音频显示灰色状态说明是选中的状态,现在用麦克风连接电脑,开始录制。

5、准备工作结束以后点击这里的录制按钮,开始进行视频录制。

6、录制开始前,会有一个倒计时画面,提示你可以按下键盘的“win+shift+Q”退出你的视频录制操作,这是个组合键,同时按下可以停止录制视频。现在开始进行操作,当操作结束不想录制的时候,点击组合键退出录制视频。

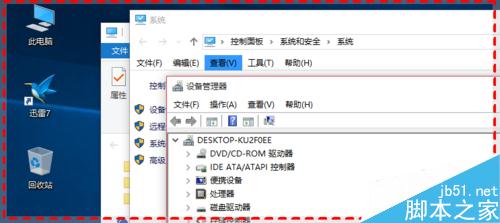
7、视频录制结束以后,我们可以在PPT中对视频进行观看,调整视频大小等操作。
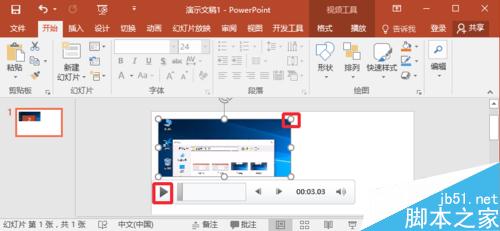
8、我们还可以在视频上单击鼠标右键,选择修剪,可以对视频进行裁剪。

9、如果想要对视频保存的话,在视频上点击右键,选择将媒体另存为。

10、默认的视频保存格式为MP4格式,将视频保存到我们的电脑。
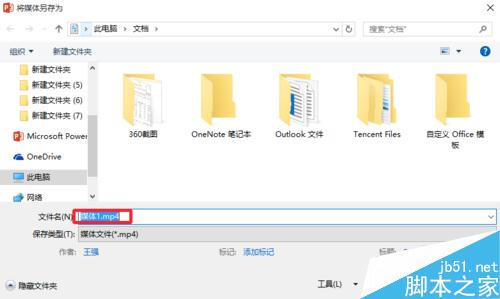
教程结束,以上就是PPT2016怎么录制及保存屏幕视频方法介绍,操作很简单的,大家学会了吗?希望能对大家有所帮助!
相关文章
 PPT标题文字排版还没有思路?ppt中的标题想要排版的漂漂亮亮的,该怎么排版呢?下面我们就来看看PPT文字排版技巧2023-05-13
PPT标题文字排版还没有思路?ppt中的标题想要排版的漂漂亮亮的,该怎么排版呢?下面我们就来看看PPT文字排版技巧2023-05-13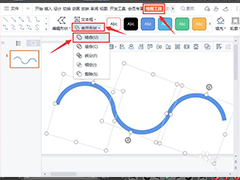
ppt怎么将几个图形合成一个? ppt多个图形组合成一条曲线的技巧
ppt怎么将几个图形合成一个?多个线段想要组合成一条曲线,该怎么组合呢?下面我们就来看看ppt多个图形组合成一条曲线的技巧2023-04-26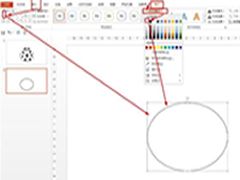 这篇文章主要介绍了PPT怎么绘制昆虫图案?PPT绘制昆虫图案的教程的相关资料,需要的朋友可以参考下本文详细内容2023-04-24
这篇文章主要介绍了PPT怎么绘制昆虫图案?PPT绘制昆虫图案的教程的相关资料,需要的朋友可以参考下本文详细内容2023-04-24 当前有些新手朋友还不熟悉PPT做出断点线框的相关操作,而下面小编就讲解了关于PPT做出断点线框的详细步骤,希望可以帮助到有需要的朋友2023-04-24
当前有些新手朋友还不熟悉PPT做出断点线框的相关操作,而下面小编就讲解了关于PPT做出断点线框的详细步骤,希望可以帮助到有需要的朋友2023-04-24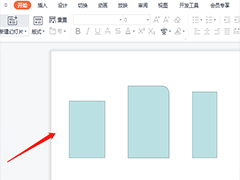 ppt底部对齐在那?ppt中多个图形想要分组底部对齐,该怎么操作呢?下面我们就来看看ppt多个图形设置分组底部对齐的技巧2023-04-23
ppt底部对齐在那?ppt中多个图形想要分组底部对齐,该怎么操作呢?下面我们就来看看ppt多个图形设置分组底部对齐的技巧2023-04-23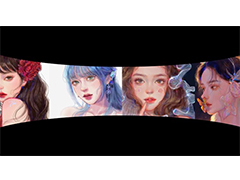
ppt怎么做滚动照片墙? PPT制作滚动的照片墙动画效果的技巧
ppt怎么做滚动照片墙?ppt中的很多图片想要滚动展示,可以做成照片墙,该怎么操作呢?下面我们就来看看PPT制作滚动的照片墙动画效果的技巧2023-04-19 旅游线路ppt如何制作?之前旅行社做的老版本旅游路线想要改一下,改的更好,该怎么操作呢?下面我们就来看看旅游线路PPT商业改稿的技巧2023-04-17
旅游线路ppt如何制作?之前旅行社做的老版本旅游路线想要改一下,改的更好,该怎么操作呢?下面我们就来看看旅游线路PPT商业改稿的技巧2023-04-17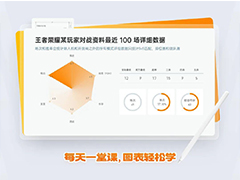
PPT怎么做带极坐标的雷达图? ppt雷达图配极坐标图的技巧
PPT怎么做带极坐标的雷达图?ppt做课件的时候,想要将数据做成雷达图表,该怎么在雷达图表上添加极坐标呢?下面我们就来看看ppt雷达图配极坐标图的技巧2023-04-17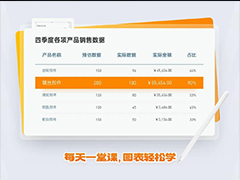 PPT表格太丑了怎么办?ppt制作的表格很丑,想要制作漂亮的表格,该怎么操作呢?下面我们就来看看PPT图表进阶美化案例2023-04-01
PPT表格太丑了怎么办?ppt制作的表格很丑,想要制作漂亮的表格,该怎么操作呢?下面我们就来看看PPT图表进阶美化案例2023-04-01
101教育PPT怎么使用放大镜?101教育PPT使用放大镜教程
101教育云ppt平台是一款非常好用且功能强大的ppt的教育性软件,101教育云ppt平台为老师提供范例课件、图片、音视频、flash等素材资源备课时使用,下面来学习在这里怎么使用2023-02-24




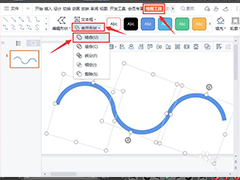
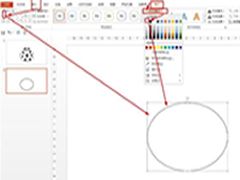

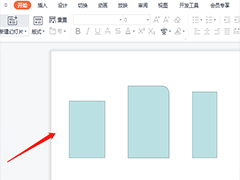
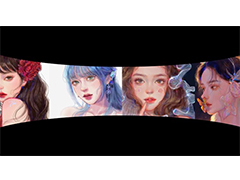

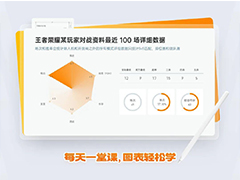
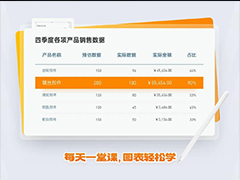

最新评论