Word 2019怎么将文档设置成限制编辑?
在我们平时工作学习中,很多时候不希望别人修改自己的文章,但是还要将文档发送给对方查看。Word为我们提供了只读模式,也就是对方只能看,不能修改文章。此功能在工作学习中有很大的作用。
Word 2019怎么将文档设置成限制编辑?
首先打开Word 2019,或者打开自己的文档。
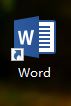
点击“审阅”
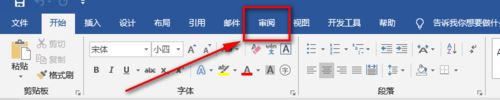
点击“限制编辑”
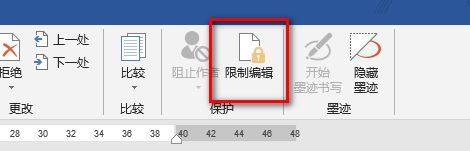
勾选“仅允许在文档中进行此类型的编辑”
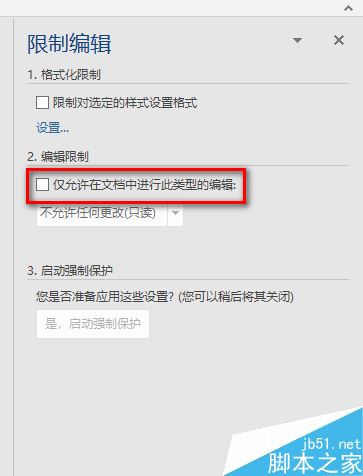
勾选完后,点击“是,启动强制保护”
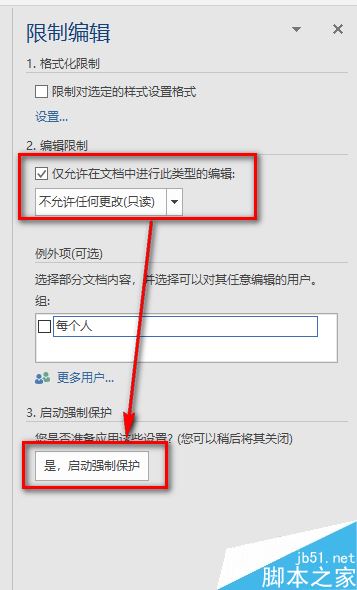
需要设置密码,点击确定即可
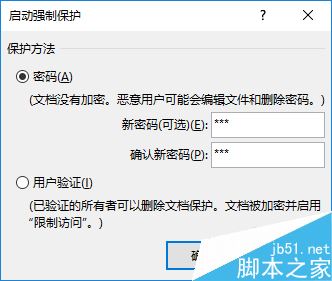
接下来就修改不了文档了,会发现,左下角会提示,由于所选内容已被锁定,您无法进行此更改。
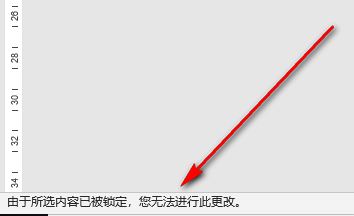
如果想退出只读模式,点击右侧的“停止保护”。
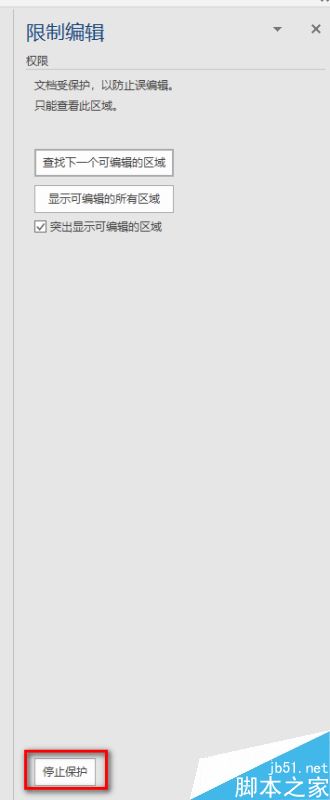
停止保护需要输入密码。如果密码不对是不能退出只读模式的。
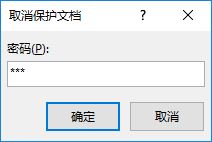
推荐阅读:
Word 2019怎么进行全文翻译?Word 2019全文翻译教程
word 2019如何设置分栏、分割线?word 2019分栏及分割线设置方法
以上就是本篇文章的全部内容了,希望对各位有所帮助。如果大家还有其他方面的问题,可以留言交流,请持续关注脚本之家!
相关文章
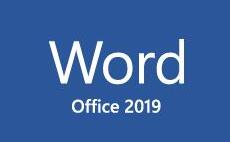 现在很多用户已经用上了office2019,但是有一问题就是,学习的电脑office 通常版本还很低,我们用高版本做出来的文档,在学习的电脑上打不开,或者打开格式也是错误的,今2019-04-26
现在很多用户已经用上了office2019,但是有一问题就是,学习的电脑office 通常版本还很低,我们用高版本做出来的文档,在学习的电脑上打不开,或者打开格式也是错误的,今2019-04-26 很多网友问Word 2019怎么删除页眉和页脚?这篇文章主要介绍了Word 2019页眉和页脚教程,一起来看吧2019-04-26
很多网友问Word 2019怎么删除页眉和页脚?这篇文章主要介绍了Word 2019页眉和页脚教程,一起来看吧2019-04-26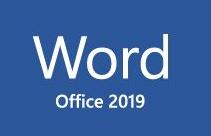 平时我们在看很多文章的时候底部或者背景都会加水印,word 2019怎么给文章添加背景水印?这篇文章主要介绍了word 2019给文章添加背景水印方法,一起来看吧2019-04-26
平时我们在看很多文章的时候底部或者背景都会加水印,word 2019怎么给文章添加背景水印?这篇文章主要介绍了word 2019给文章添加背景水印方法,一起来看吧2019-04-26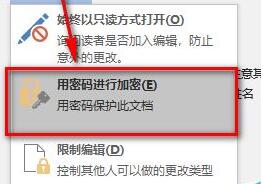
Word 2019怎么给文档加密?Word 2019给文档加密教程
Word 2019怎么给文档加密?这篇文章主要介绍了Word 2019给文档加密教程,需要的朋友可以参考下2019-04-26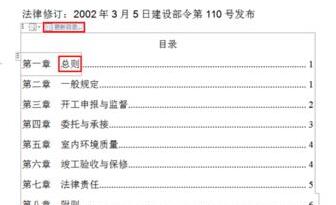
Word 2019怎么自动生成目录?Word 2019自动生成目录教程
Word 2019怎么自动生成目录?这篇文章主要介绍了Word 2019自动生成目录教程,需要的朋友可以参考下2019-04-26 word 2019怎么设置文档自动保存时间?这篇文章主要教大家word 2019如何设置自动保存时间。一起来看吧2019-04-25
word 2019怎么设置文档自动保存时间?这篇文章主要教大家word 2019如何设置自动保存时间。一起来看吧2019-04-25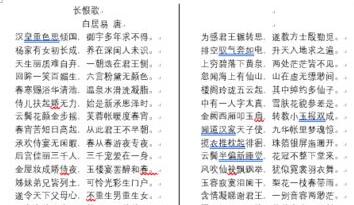
word 2019如何设置分栏、分割线?word 2019分栏及分割线设置方法
word 2019如何设置分栏、分割线?这篇文章主要介绍了word 2019分栏及分割线设置方法,需要的朋友可以参考下2019-04-25
Word 2019怎么进行全文翻译?Word 2019全文翻译教程
Word 2019怎么进行全文翻译?这篇文章主要介绍了Word 2019全文翻译教程,需要的朋友可以参考下2019-04-25 word2019文件改写模式怎么转换为插入模式?word2019中使用的事改写模式,输入文字的时候后面的文字会被删除掉,如果改成插入模式就不会发生这种事情,下面我们就来看看详细2019-04-17
word2019文件改写模式怎么转换为插入模式?word2019中使用的事改写模式,输入文字的时候后面的文字会被删除掉,如果改成插入模式就不会发生这种事情,下面我们就来看看详细2019-04-17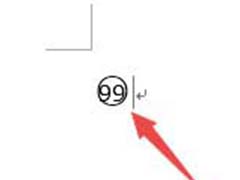 Word2019怎么给两位数添加圆圈?Word2019输入的两位数想要添加圆圈,该怎么添加圆圈呢?下面我们就来看看详细的教程需要的朋友可以参考下2019-04-16
Word2019怎么给两位数添加圆圈?Word2019输入的两位数想要添加圆圈,该怎么添加圆圈呢?下面我们就来看看详细的教程需要的朋友可以参考下2019-04-16



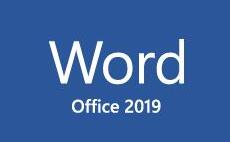

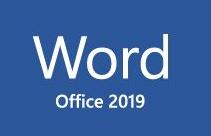
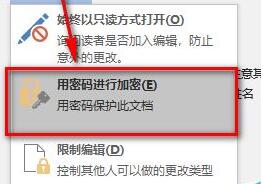
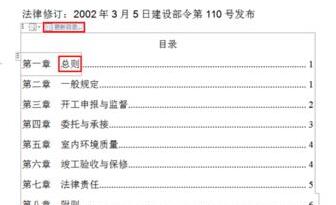

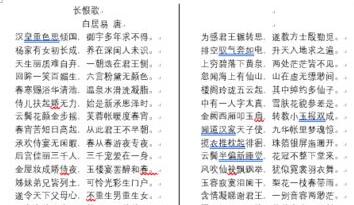


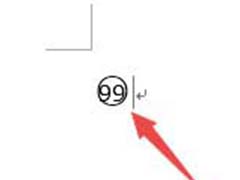
最新评论