WPS2019怎么自动更新日期?WPS2019自动更新时间教程
不知道大家有没有经历过在使用WPS2019的时候,文档有的时候是需要时间跟着自动变化的,那么如果手动输入是不管用的,所以可以参考下面的步骤来实现。
WPS2019自动更新时间教程
首先我们打开WPS2019,然后点击新建。

接下来在弹出的新建标签页中,选择蓝色背景条上的文字功能,然后选择新建空白文档。
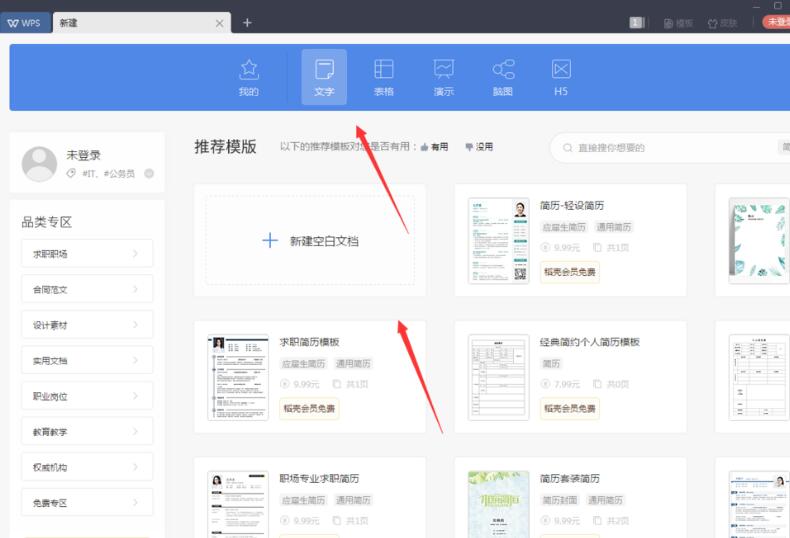
在新建的文字文稿中,我们手动输入一个日期,这里手动输入日期的目的只是为了做一个对比。
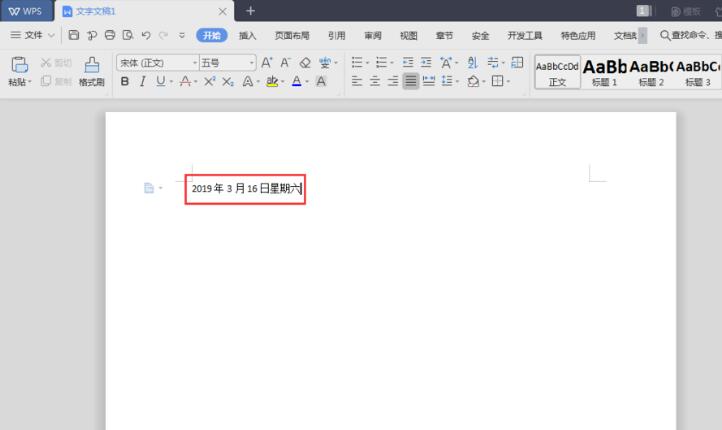
接下来点击WPS2019菜单栏上的插入功能。

然后点击右上角的日期功能。
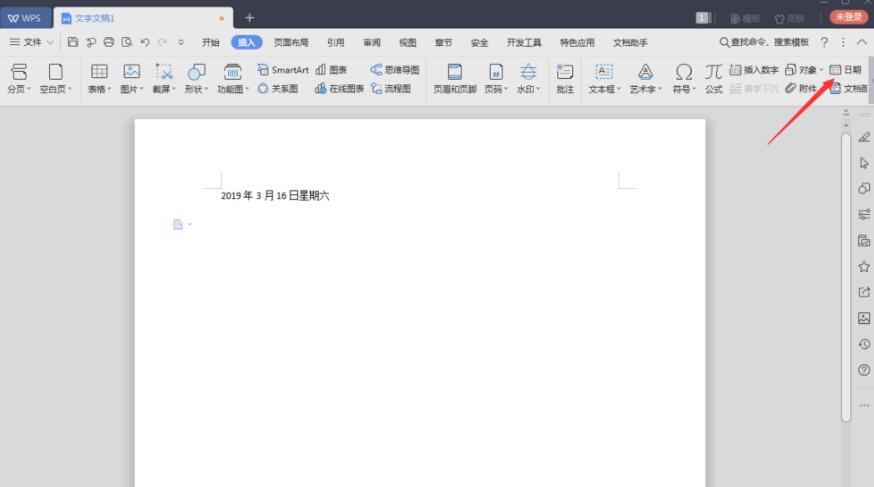
在弹出的日期和时间界面中,可以从左边的列表选择需要用到的格式,选择好之后,记得把右边自动更新前面的勾选上,然后点击确定。
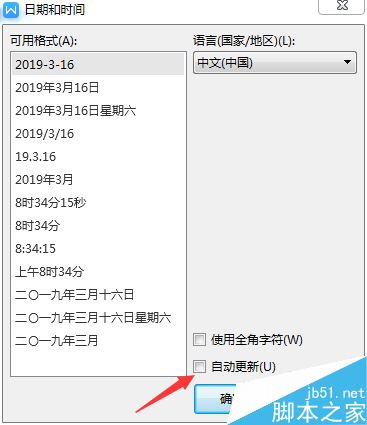
接下来就可以把WPS201就关掉,然后重新打开,就会看到上面手动输入的是不会变的,而下面的指挥跟着更新改变的。
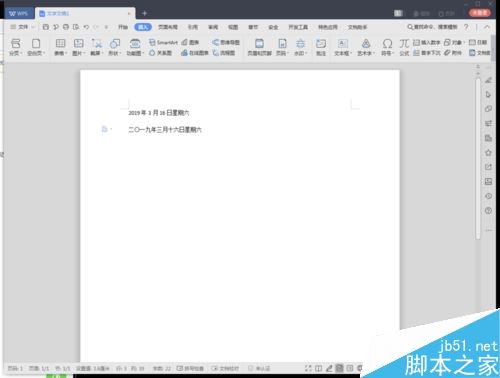
推荐阅读:
wps2019怎么删除云文档?wps2019备份云文档的删除方法
wps2019如何将文档、表格区分开?wps2019区分文档、表格教程
wps2019表格中怎么开启护眼模式?wps2019开启护眼模式教程
以上就是本篇文章的全部内容了,希望对各位有所帮助。如果大家还有其他方面的问题,可以留言交流,请持续关注脚本之家!
相关文章
 wps2019文档如何进入写作模式?并按字数计算稿费呢?下面我们就来看看怎么样进入写作模式的方法吧2019-04-12
wps2019文档如何进入写作模式?并按字数计算稿费呢?下面我们就来看看怎么样进入写作模式的方法吧2019-04-12 wps2019表格如何冻结前两行数据?以防止往下拉的时候看不到前两行的菜单,一起来看解决方法吧2019-04-12
wps2019表格如何冻结前两行数据?以防止往下拉的时候看不到前两行的菜单,一起来看解决方法吧2019-04-12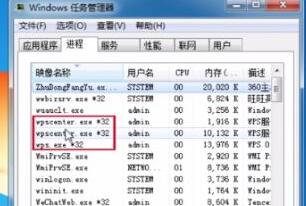
WPS 2019显示文档被锁定怎么办?WPS 2019文档被锁定如何解决?
WPS 2019显示文档被锁定怎么办?WPS 2019文档被锁定如何解决?今天小编给大家带来解决方法,希望可以帮助到大家。2019-04-11
wps2019怎么输入化学符号?wps2019输入化学符号方法
wps2019怎么输入化学符号?这篇文章主要介绍了wps2019输入化学符号方法,需要的朋友可以参考下2019-04-11 PPT怎么制作彩色的英文字母装饰效果的封面?ppt中想要设计彩色的英文字母效果的封面,该怎么制作这个效果的封面呢?下面我们就来看看详细的教程,需要的朋友可以参考下2019-04-11
PPT怎么制作彩色的英文字母装饰效果的封面?ppt中想要设计彩色的英文字母效果的封面,该怎么制作这个效果的封面呢?下面我们就来看看详细的教程,需要的朋友可以参考下2019-04-11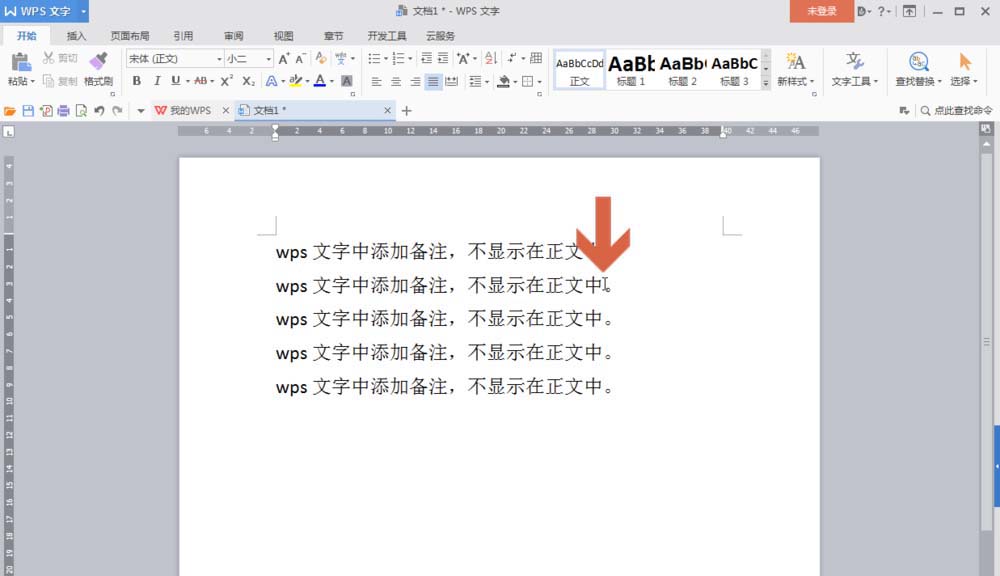 wps文件怎么设置不打印备注 ?wps文件中添加了备注,但是在打印文件的时候,文件备注不想打印出来,该怎么设置呢?下面我们就来看看wps备注不打印的教程,需要的朋友可以参2019-04-11
wps文件怎么设置不打印备注 ?wps文件中添加了备注,但是在打印文件的时候,文件备注不想打印出来,该怎么设置呢?下面我们就来看看wps备注不打印的教程,需要的朋友可以参2019-04-11
wps2019表格打印不了彩色怎么办?wps2019表格怎么打印出彩色
很多网友问wps2019表格打印不了彩色怎么办?无论怎么设置,打印出来的都是黑白的,今天小编给大家带来解决方法,一起来看吧2019-04-11 很多网友不太清楚wps2019表格如何批量删除所有的负数?一起来看操作方法吧2019-04-11
很多网友不太清楚wps2019表格如何批量删除所有的负数?一起来看操作方法吧2019-04-11
wps2019怎么打印网格线?wps2019无法打印网格线怎么办?
我们在使用wps2019打印表格的时候,发现wps2019无法打印网格线怎么办?一起来看解决方法吧2019-04-11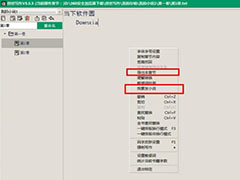 在创世写作电脑版中写完一篇文章或小说时,当然要进行保存才行,虽然软件具备丟稿保存功能,但如果不保存并导出内容,别人还是不能够看到你所创作的小说的,想知道怎么保存2012-02-29
在创世写作电脑版中写完一篇文章或小说时,当然要进行保存才行,虽然软件具备丟稿保存功能,但如果不保存并导出内容,别人还是不能够看到你所创作的小说的,想知道怎么保存2012-02-29


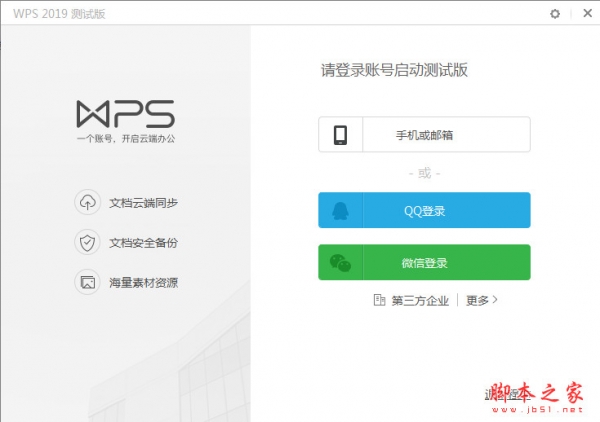


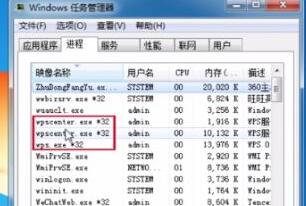


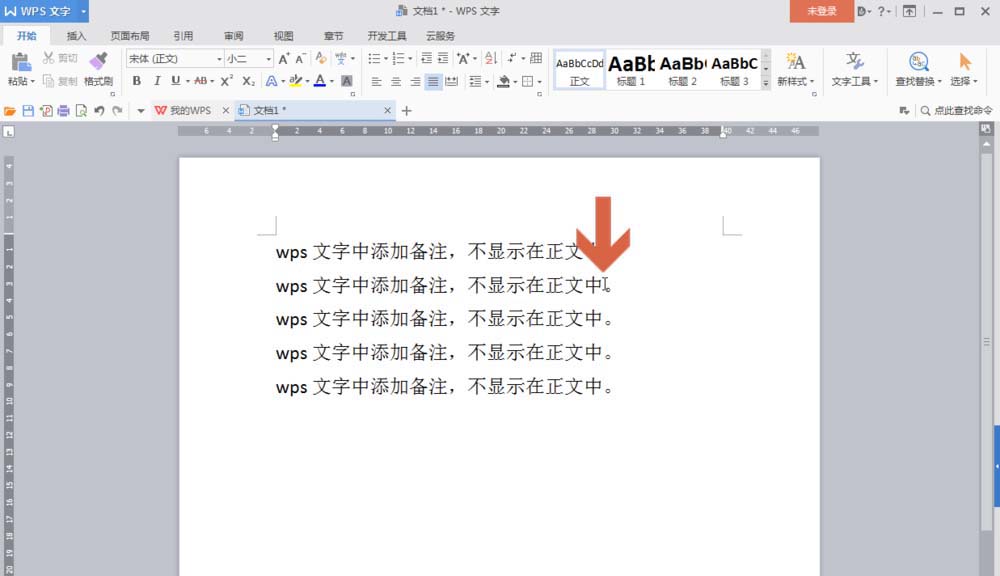



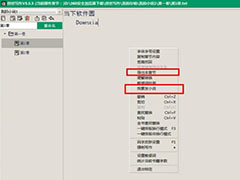
最新评论