华硕win10如何用u盘重装系统?笔记本u盘重装win10系统步骤图解
华硕win10如何用u盘重装系统?华硕笔记本u盘重装win10系统步骤,U盘对于大部分人而言可以用来存储文件,但其实还能在电脑系统出现故障的时候帮助我们重装系统,现在小编就以华硕电脑为例,来跟大家说说华硕用u盘重装系统win10的教程,大家一起来看看吧。
笔记本u盘重装win10系统步骤图解
首先下载石大师,进入页面后,选择U盘启动。

进入界面后,无需更改默认格式,直接点击开始制作即可。
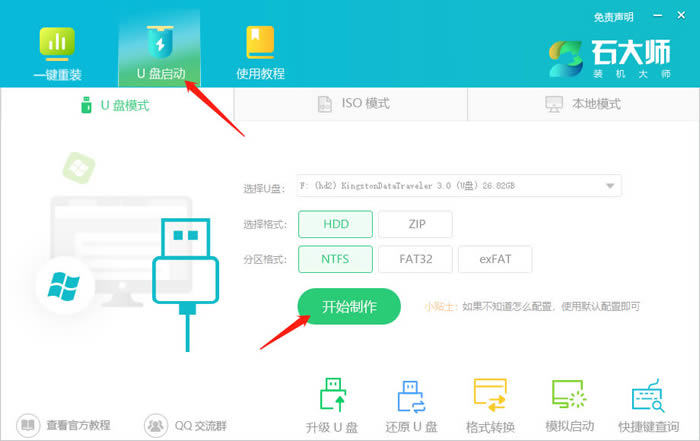
制作U盘启动盘时,软件会提醒用户备份U盘中的数据,防止数据丢失造成损失。
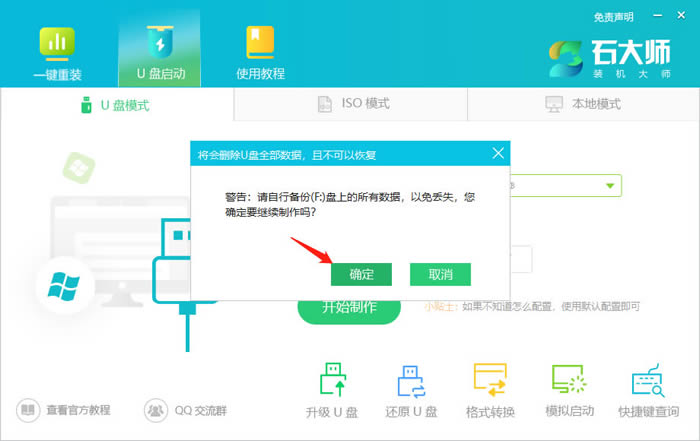
等待制作成功后,软件会自动提醒用户电脑的U盘启动快捷键,到此,U盘启动盘制作成功。

制作成功后,还需要点击软件右下角的模拟启动,用以测试U盘启动盘是否制作成功。

制作成功后应出现以下界面,然后关闭此页面,将想要安装的系统镜像复制、下载到U盘启动盘即可。

U盘装机教程
U盘插入电脑,重启电脑按快捷键选择U盘为第一启动项,进入后,键盘↑↓键选择第二个【02】启动Windows10PEx64(网络版),然后回车。
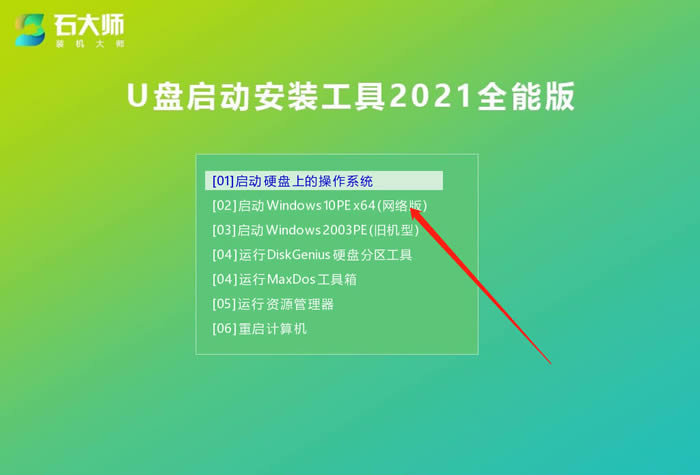
进入PE界面后,点击桌面的一键重装系统。
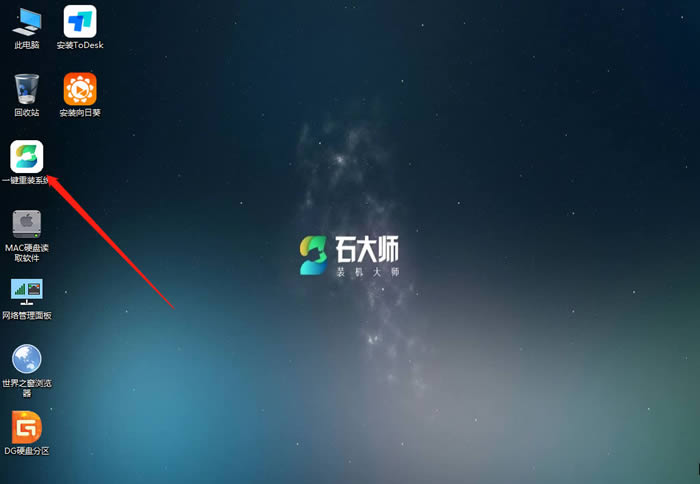
打开工具后,点击浏览选择U盘中的下载好的系统镜像ISO。

选择后,再选择系统安装的分区,一般为C区,如若软件识别错误,需用户自行选择。选择完毕后点击下一步。
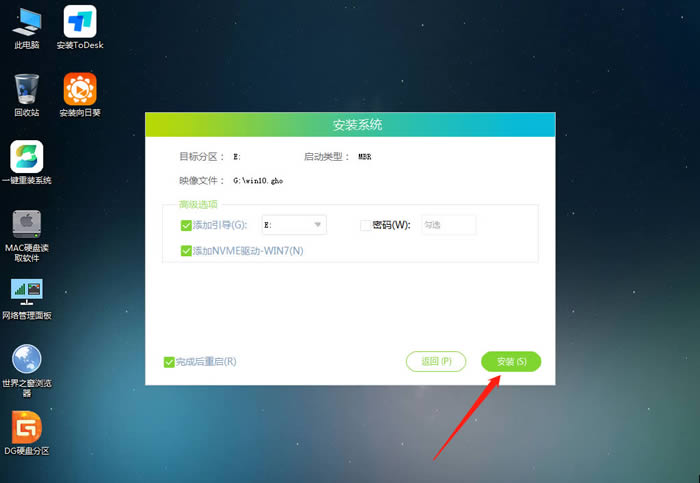
此页面直接点击安装即可。
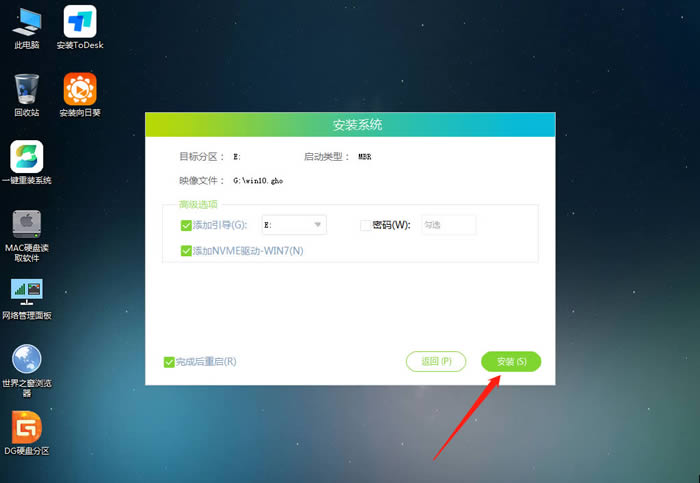
系统正在安装,请等候……

系统安装完毕后,软件会自动提示需要重启,并且拔出U盘,请用户拔出U盘再重启电脑。

重启后,系统将自动进入系统安装界面,到此,装机就成功了!

以上就是华硕win10如何用u盘重装系统?笔记本u盘重装win10系统步骤图解的详细内容,更多关于u盘重装win10系统的资料请关注脚本之家其它相关文章!
相关文章

如何使用U盘启动盘(UltraISO)安装原版Win10系统
如何使用U盘启动盘(UltraISO)安装原版Win10系统?今天小编就为大家带来详细安装使用教程,需要的朋友可以一起看看2018-12-18
如何使用U盘安装正版Win10系统 使用U盘安装Win10系统图文详细步骤
之前教过大家使用u盘启动盘安装win10系统,还是有很多朋友不喜欢使用这个工具,今天小编就为大家带来了如何使用U盘安装正版Win10系统,需要的朋友一起看看吧2018-01-25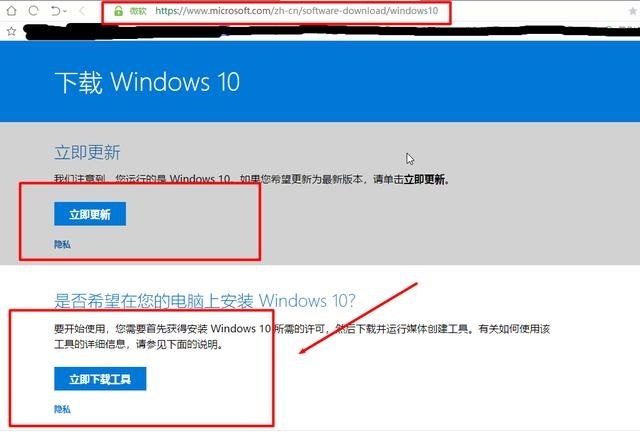
如何使用U盘安装纯净原版Win10系统?U盘安装纯净原版Win10系统详细图文
如何使用U盘安装纯净原版Win10系统?其实方法很简单,下文小编就为大家带来U盘安装纯净原版Win10系统详细图文教程,一起看看吧2017-11-22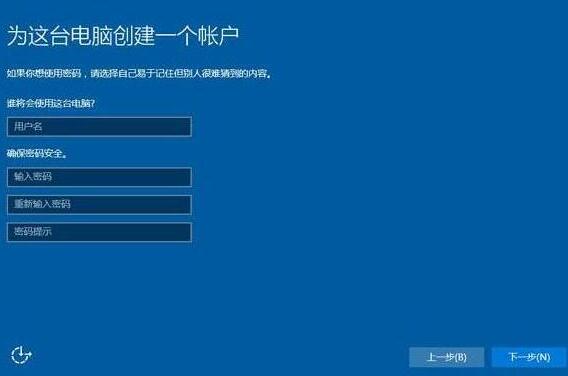 联想昭阳k41笔记本预装系统并不是win10,那么,联想昭阳k41怎么装win10系统呢?对此,本文就为大家图文详细介绍联想昭阳k41笔记本一键U盘改装win10系统步骤,有兴趣的朋友2017-04-06
联想昭阳k41笔记本预装系统并不是win10,那么,联想昭阳k41怎么装win10系统呢?对此,本文就为大家图文详细介绍联想昭阳k41笔记本一键U盘改装win10系统步骤,有兴趣的朋友2017-04-06U盘UEFI硬装WIN10 64位系统安装不求人(三星951+GTX950)
这篇文章主要介绍了U盘UEFI硬装WIN10 64位系统安装不求人(三星951+GTX950),需要的朋友可以参考下2016-09-16- 下面用u盘装系统的方法教大家安装win10,这边以dell笔记本uefi启动来装win10,话不多说,还是看看以下具体操作方法吧2016-09-10
u启动u盘怎么安装win10 u启动u盘安装win10视频教程
win10已经发布有些时日了,有些新手还不清楚安装win10方法,今天小编教大家使用u启动u盘安装win10,是视频教程哦。感兴趣的朋友可以一起看看2016-06-14神舟笔记本u盘怎么安装win10系统?神舟笔记本u盘安装win10系统教程
神舟笔记本以高性价比得到了消费者的喜爱,神舟如今的笔记本细分为天运、承运、优雅、精盾、战神、超级战神以及小本系列;消费者尤其喜爱神舟的优雅系列笔记本,今天小编教2016-04-14- 很多朋友都知道关于win10预览版所带来的全新操作体验,怎么安装ghost版win10,你知道吗?下面以图文的形式与大家分享下U盘安装Ghost版Win10系统过程2015-04-30
ghost win10怎么u盘安装 u盘安装ghost win10图文教程
微软计划将在今年夏末秋初推出win10正式版,目前win10还处于预览版状态,那么我们怎么用u盘安装ghost win10呢2015-04-22


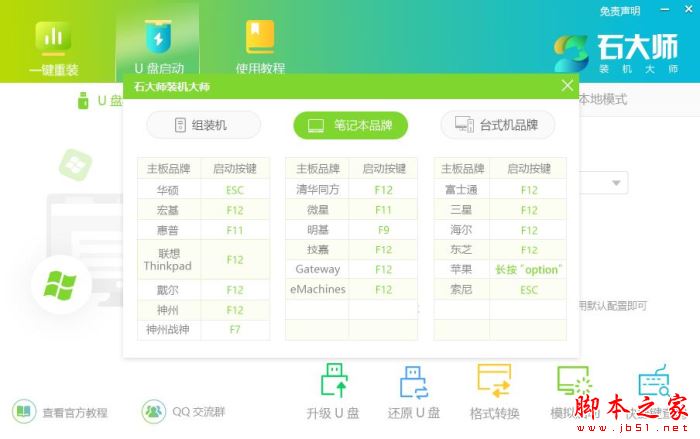


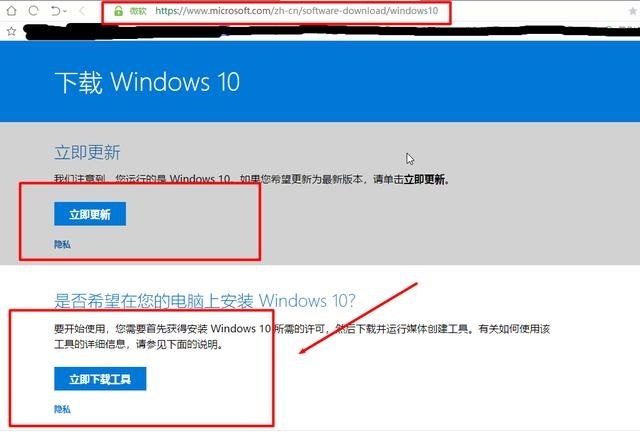
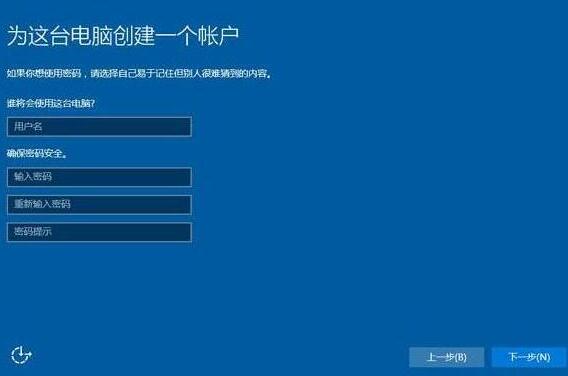
最新评论