win11怎么调麦克风声音大小?win11调节麦克风声音大小的方法
很多用户在Windows11系统中使用外接麦克风设备说话时,都会遇到说话声音太小的情况。下面给大家分享的是win11怎么调麦克风声音大小的方法,具体操作过程步骤如下:
win11调节麦克风声音大小的方法
第1步、打开电脑下面的【开始】图标。如下图:

第2步、点击设置,如下图:

第3步、点击【声音】,如下图:

第4步、找到输入音量,如下图:

第5步、然后调到100即可,如下图:

以上就是win11怎么调麦克风声音大小?win11调节麦克风声音大小的方法的详细内容,更多关于win11麦克风声音大小调节的资料请关注脚本之家其它相关文章!
相关文章

win11怎么关闭开机声音?win11开机声音关闭图文操作教程
这篇文章主要介绍了win11怎么关闭开机声音?win11开机声音关闭图文操作教程的相关资料,需要的朋友可以参考下本文详细内容介绍。2022-04-20
Windows11如何调整系统声音? Win11设置系统声音的技巧
Windows11如何调整系统声音?win11系统中的声音想要重新设置一下,该怎么设置呢?下面我们就来看看Win11设置系统声音的技巧2022-04-12
如何更改Win11声音输出设备?Win11声音输出设备四种更改方法
如何更改Win11声音输出设备?本文就为大家带来了Win11声音输出设备四种更改方法,需要的朋友一起看看吧2022-04-08
Win11扬声器声音小怎么办? Win11启用扬声器音频增强的技巧
Win11扬声器声音小怎么办?win11系统中外放声音小,想要使用增强功能,该怎么使用呢?下面我们就来看看Win11启用扬声器音频增强的技巧2022-03-29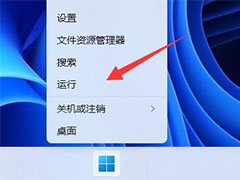
Win11右下角喇叭图标不见了怎么办? Win11右下角没有音量图标的解决办法
Win11右下角喇叭图标不见了怎么办?Win11系统右下角找不到调节声音的小喇叭图标了,该怎么重新显示出来呢?下面我们就来看看Win11右下角没有音量图标的解决办法2022-03-25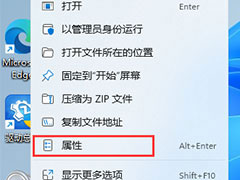
win11怎么用键盘控制音量? win11声音快捷键的设置方法
win11怎么用键盘控制音量?win11调节音量的时候,用的是调节按钮,如果能直接用键盘来调节音量就好了,这是可以实现的,下面我们就来看看win11声音快捷键的设置方法2022-02-25Win11蓝牙耳机没有声音怎么办?Win11蓝牙耳机已配对没声音解决方法
最近有网友反映Win11蓝牙耳机没有声音怎么办?本文就为大家带来了Win11蓝牙耳机已配对怎么没声音解决方法,需要的朋友一起看看吧2022-02-18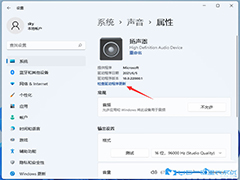
Win11扬声器没声音怎么办? Win11电脑扬声器没声音的解决办法
Win11扬声器没声音怎么办??win11的扬声器没办法正常使用没有声音,该怎么办呢?下面我们就来看看Win11电脑扬声器没声音的解决办法2022-01-08
win11麦克风不能使用怎么办? win11麦克风没声音的三种解决办法
win11麦克风不能使用怎么办?win11系统插入麦克风,发现没办法正常使用,造成这个原因的方法很多,下面我们就来分享win11麦克风没声音的三种解决办法2022-01-05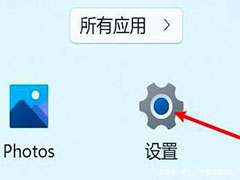
Win11电脑静音了怎么办? Win11恢复系统声音的多种方法
Win11电脑静音了怎么办?win11系统的电脑使用的时候,发现静音了,该怎么恢复声音呢?下面我们就来看看Win11恢复系统声音的多种方法2021-11-08






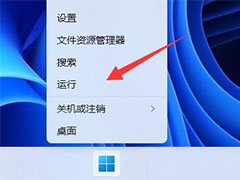
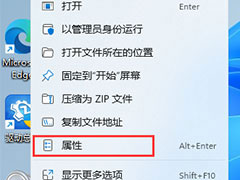
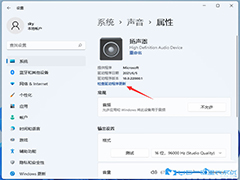

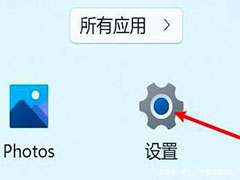
最新评论