Win11蓝屏死循环怎么办?Win11蓝屏死循环解决办法
Win11蓝屏死循环解决办法分享。有用户安装Win11系统的时候,系统安装失败了,开机的时候出现了蓝屏的情况。而且重新启动电脑的时候,会一直进入蓝屏的错误循环中,无法进入到电脑桌面来使用。那么遇到这个情况怎么去解决呢?来看看以下的操作方法教学吧。
准备工作
1、U盘一个(尽量使用8G以上的U盘,这样能把系统镜像放进去)。
2、借用一台正常联网可使用的电脑。
3、下载U盘启动盘制作工具:系统之家装机大师。
4、下载ISO系统镜像文件。
U盘启动盘制作步骤
注意:制作期间,U盘会被格式化,因此U盘中的重要文件请注意备份。如果需要安装系统的是C盘,重要文件请勿放在C盘和桌面上。
1、首先,关闭所有的杀毒软件,然后运行系统之家装机大师软件,软件会进行提示,仔细阅读后,点击我知道了进入工具。

2、进入工具后,在最上方选择U盘启动,进入U盘启动盘制作界面。

3、保留默认格式和分区格式,无需手动更改。点击开始制作。

4、工具会自动提示是否开始制作。注意:制作工具将会清理U盘中所有的数据且不可恢复,请提前存储U盘中重要数据文件。

5、等待U盘制作完毕。

6、U盘制作完毕后,工具会进行提示,并且显示当前电脑的开机U盘启动快捷键。

7、制作完毕后,需要测试当前U盘启动盘是否制作完成。需要点击右下方 模拟启动-BIOS启动,查看当前U盘启动盘是否制作成功。

8、稍等片刻,成功显示此界面则为成功。

9、然后关闭软件,用户需要将下载好的系统移动到U盘中即可。

相关文章
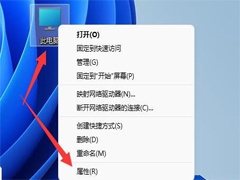 有用户的Win11系统使用过程中出现了蓝屏的情况,重启之后恢复了正常使用,这是怎么回事呢?本文为大家带来了详细的解决方法,需要的朋友一起看看吧2023-04-28
有用户的Win11系统使用过程中出现了蓝屏的情况,重启之后恢复了正常使用,这是怎么回事呢?本文为大家带来了详细的解决方法,需要的朋友一起看看吧2023-04-28
慎升级! Win11更新KB5025239后遇 错误报告 TPM 2.0 / 蓝屏 等问题
本月周二补丁发布的KB5025239累积更新,将Win11系统的版本号升级至Build 22621.1555。不少用户反馈安装4月累积更新后出现各种问题,如降低SSD性能、导致开机时间拉长,Wind2023-04-14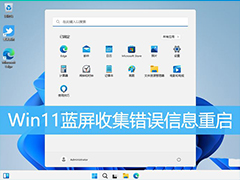
Win11蓝屏收集错误信息重启怎么修复? Win11蓝屏自动重启的解决办法
Win11蓝屏收集错误信息重启怎么修复?Win11蓝屏了,该怎么解决呢?下面我们就来看看Win11蓝屏自动重启的解决办法2023-02-18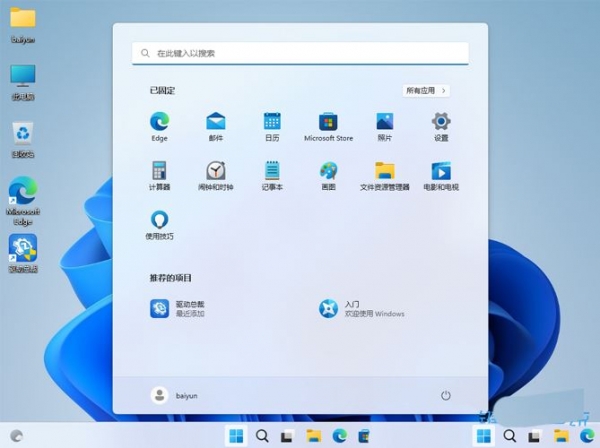
Win11电脑开机蓝屏怎么修复? win11蓝屏的多种解决办法
Win11电脑开机蓝屏怎么修复?win11电脑开机蓝屏,想要修复,该怎么修复呢?下面我们就来看看win11蓝屏的多种解决办法2023-01-15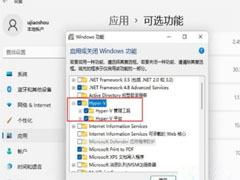
Win11运行VMware蓝屏怎么办?Win11运行VMware蓝屏四种解决方法
虚拟机是指通过软件模拟的具有完整硬件系统功能的、运行在一个完全隔离环境中的完整计算机系统。近期有Win11用户遇到了虚拟机蓝屏的情况,那么应该如何解决呢?下面我们来2022-12-06 昨日AMD官方推出了最新的芯片组驱动程序,版本号为4.11.15.342。此驱动主要是帮助大家去解决之前遇到的一些驱动和系统冲突导致的蓝屏和死机问题,需要的朋友一起看看吧2022-11-25
昨日AMD官方推出了最新的芯片组驱动程序,版本号为4.11.15.342。此驱动主要是帮助大家去解决之前遇到的一些驱动和系统冲突导致的蓝屏和死机问题,需要的朋友一起看看吧2022-11-25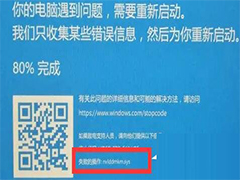
Win11终止代码nvlddmkmsys蓝屏怎么办?nvlddmkmsys蓝屏解决方法
当我们执行某个操作的时候,电脑可能会由于文件错误导致蓝屏,最近就有人出现了win11终止代码nvlddmkmsys蓝屏的问题,下面就来看看怎么解决吧2022-11-04 近期用户的电脑装有圆刚采集卡,在升级Win11 22H2时出现了蓝屏的情况,本文就为大家带来了详细的解决方法,需要的朋友一起看看吧2022-11-01
近期用户的电脑装有圆刚采集卡,在升级Win11 22H2时出现了蓝屏的情况,本文就为大家带来了详细的解决方法,需要的朋友一起看看吧2022-11-01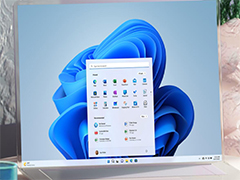
Win11 22H2更新错误Bug盘点:FPS 帧率下降、蓝屏死机、安装卡住...
Windows 11 2022 更新(22H2 版本),但是也出现了挺多Bug,包括无法安装问题。下文就为大家带来了详细的汇总,感兴趣的朋友一起看看吧2022-09-23
Win11电脑蓝屏怎么办?Win11电脑蓝屏开机或是无法开机的修复方法
电脑蓝屏是最为常见的系统故障问题之一,今天小编为大家带来了开机以及无法开机的解决方法,需要的朋友一起看看吧2022-08-10



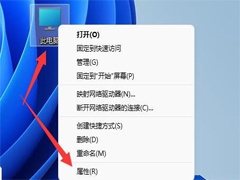

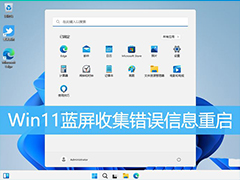
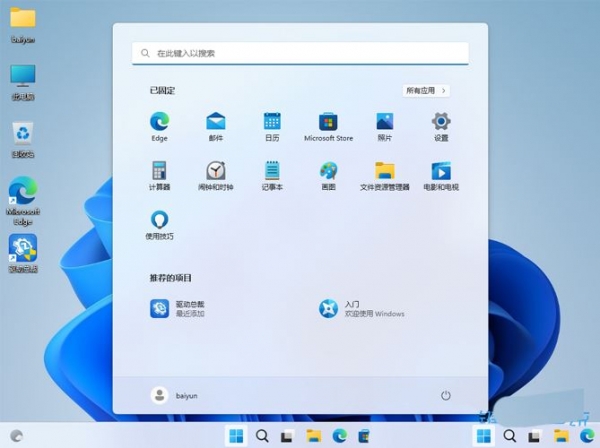
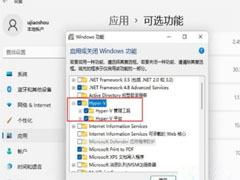

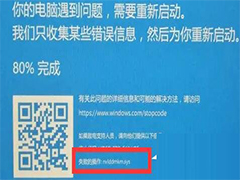

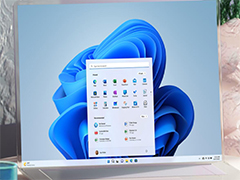

最新评论