电脑更新后蓝屏了怎么修复 win11系统更新蓝屏的五种解决办法
电脑系统更新蓝屏,在排除硬件方面的问题后,那应该是系统问题,可以轻松解决,但是有些用户不知道怎么操作,这篇文章是本站给大家带来的电脑系统更新蓝屏解决方法。
一、强制重启:
有时,蓝屏错误会导致系统处于停滞状态。在这种情况下,可以尝试强制重启计算机
二、进入安全模式:
安全模式将仅加载必要的驱动和服务,可以排除某些驱动或软件引起的问题
三、卸载最近安装的更新
本文以Win11系统为例
1、首先,按键盘上的【 Win + S 】组合键,或点击任务栏上的【搜索图标】,打开Windows搜索,搜索框输入【控制面板】,然后点击【打开】系统给出最佳匹配控制面板应用;

2、找到并点击【程序】;

3、再点击【查看已安装的更新】;

4、选取要卸载的更新文件,点选【卸载】;

5、确认是否要卸载删除,点击【是】即可卸载这个更新;

四、恢复系统:
如果蓝屏错误无法通过卸载更新解决,可以尝试使用系统还原来恢复到系统的较早状态【以Win11系统为例】1、首先,按键盘上的【 Win + X 】组合键,或右键点击任务栏上的【Windows开始徽标】,在打开的菜单项中,选择【设置】;

2、设置窗口,左侧选择到的是【系统】,右侧选择【恢复(重置、高级启动、返回)】;

3、恢复选项下,点击高级启动旁的【立即重新启动】;

4、提示将重新启动设备,所以请保存工作,点击【立即重启】;

5、选择一个选项下,点击【疑难解答(重置你的电脑或查看高级选项)】;注意:此界面也可以通过强制开关机三次进入

6、疑难解答下,点击【高级选项】;

7、高级选项下,点击【查看更多恢复选项】;

8、高级选项下,点击【系统映像恢复(使用专门的系统映像文件来恢复Windows)】;

9、选择系统镜像备份,然后点击【下一页】;

10、选择其他的还原方式,可以保持默认,点击【下一页】;

11、确认没问题,点击【完成】;

12、对计算机进行重镜像弹窗,要还原的驱动器上的所有数据都将替换为系统映像中的数据。你确定要继续吗?没问题的话,点击【是】;

13、Windows 正在从系统映像还原计算机。这可能需要几分钟到几小时的时间;

五、使用蓝屏修复工具尝试解决问题

全面修复,解决多种蓝屏问题
这款蓝屏修复工具具备全面的修复能力,能够检测和修复Windows系统中的各种常见蓝屏问题,包括硬件驱动冲突、错误的系统配置等。它提供多种修复策略,确保修复的准确性和可靠性,让你告别蓝屏的困扰。
一键修复,轻松操作
使用这款蓝屏修复工具,你只需点击几下鼠标,即可轻松解决蓝屏问题。工具内置了一键修复功能,让修复过程变得简单而高效。不再需要繁琐的手动操作,节省了你的时间和精力。
蓝屏分析,快速定位问题
这款蓝屏修复工具内置了强大的蓝屏分析引擎,能够解读蓝屏错误代码,并提供详细的错误信息和错误源。通过蓝屏分析,你可以快速定位蓝屏问题的具体原因,为后续的修复工作提供有力支持。
这款蓝屏修复工具通过扫描系统文件、分析错误日志和检测硬件配置等方式,全面判断蓝屏问题的根源所在。它基于大量实时数据和统计分析,进行智能诊断,并给出最佳的修复策略。让你摆脱蓝屏的困扰,享受稳定高效的电脑使用体验。
如果不确定如何操作或担心数据丢失,请务必先备份重要的文件和数据。
以上就是电脑系统更新蓝屏的多种解决办法,希望大家喜欢,请继续关注脚本之家。
相关推荐:
win11 dxgkrnl.sys蓝屏怎么办? dxgkrnl.sys蓝屏代码0x00000116解决方法
Win11电脑开机蓝屏怎么修复? win11蓝屏的多种解决办法
相关文章

Win11如何通过指针修复错误引用?Win11电脑蓝屏解决方法
这篇文章主要介绍了Win11如何通过指针修复错误引用?Win11电脑蓝屏解决方法的相关资料,需要的朋友可以参考下本文详细内容。2022-03-28
Win11电脑蓝屏显示你的电脑遇到问题需要重新启动的解决办法
Win11电脑蓝屏显示你的电脑遇到问题需要重新启动的解决办法,本文就为大家带来了详细的解决教程,一起看看吧2022-04-01
电脑蓝屏错误代码THREAD STUCK IN DEVICE DRIVER怎么办?
电脑蓝屏错误代码THREAD STUCK IN DEVICE DRIVER是怎么回事?本文就为大家带来了详细的解决教程,需要的朋友一起看看吧2022-04-12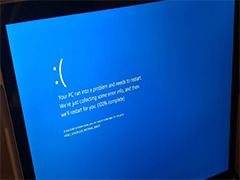
Win11更新KB5013943将导致电脑因BSOD而蓝屏崩溃的解决方法
Windows 11 KB5013943导致电脑因BSOD而蓝屏崩溃怎么办,本文就为大家带来了详细的解决方法,需要的朋友一起看看吧2022-05-21
Win11电脑蓝屏怎么办?Win11电脑蓝屏开机或是无法开机的修复方法
电脑蓝屏是最为常见的系统故障问题之一,今天小编为大家带来了开机以及无法开机的解决方法,需要的朋友一起看看吧2022-08-10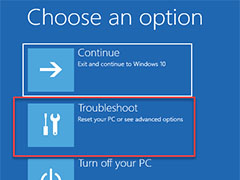
Win11/10热跳闸错误怎么修复? 电脑CPU高温重启的解决办法
Win11/10热跳闸错误怎么修复?windows11/10的电脑,cpu经常显示温度到99自动重启了,该怎么解决这个问题呢?下面我们就来看看电脑CPU高温重启的解决办法2022-08-25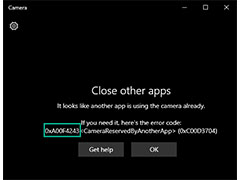
win11错误代码0xA00F4288怎么修复? 修复相机应用程序错误的方法
如果您遇到 0xa00f4288, All Cameras Are Reserved error on Windows 11,当用户尝试在其 Windows PC 上访问相机应用程序时,就会出现此问题,详细解决办法如下2022-08-25 如何修复Win11/10坏图像错误0xc0000020?win11在使用的时候,当单击任务栏上的聊天图标时,它会抛出一个错误窗口,提示错误代码0xc0000020,详细解决办法请看下文介绍2022-08-26
如何修复Win11/10坏图像错误0xc0000020?win11在使用的时候,当单击任务栏上的聊天图标时,它会抛出一个错误窗口,提示错误代码0xc0000020,详细解决办法请看下文介绍2022-08-26
如何修复Win11上的ntdll.dll崩溃错误? ntdll.dll崩溃问题解决办法
如何修复Win11上的ntdll.dll崩溃错误?ntdll.dll 文件对于 Windows 操作系统的工作非常重要。许多 Win11用户都面临 ntdll.dll 崩溃错误,下面我们就来分析ntdll.dll崩溃问2022-08-30
win11错误代码0x80049dd3怎么修复? win11语音转文错误的解决办法
win11错误代码0x80049dd3怎么修复?win11使用语音转文本的时候,遇到一个bug,提示错误代码0x80049dd3,该怎么办呢?下面我们就来看看win11语音转文错误的解决办法2022-09-14






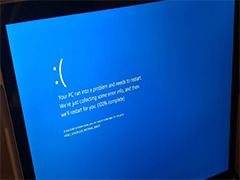

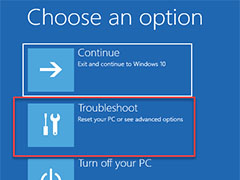
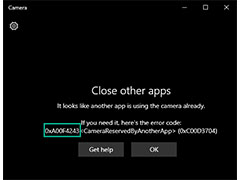



最新评论