Chrome谷歌浏览器怎么导入书签?
发布时间:2017-06-13 10:07:32 作者:佚名  我要评论
我要评论
Chrome谷歌浏览器怎么导入书签?现在有的大部分使用的是谷歌浏览器中使用的较多,而浏览器的部分的功能是相同的,操作的方式也是一样的,只是位置中显示的不一样而已,那么在谷歌浏览器中,如何导入书签呢?一起来看吧
现在有的大部分使用的是Chrome谷歌浏览器中使用的较多,而浏览器的部分的功能是相同的,操作的方式也是一样的,只是位置中显示的不一样而已,那么在进行使用安装Chrome谷歌浏览器中,就需要导入其它浏览器的书签的内容,那么在Chrome谷歌浏览器如何导入书签内容。
Chrome谷歌浏览器怎么导入书签?
进行打开电脑中已经安装好的谷歌的浏览器的,进行点击谷歌浏览器中菜单的选项。

点击谷歌浏览器的中的下拉的列表中的“书签”的选项。

进行点击完书签之后,就会弹出了下一级的菜单中的,进行选择“导入书签和设置”的选项菜单。

然后就会弹出了一个导入书签和设置的选项框,然后在来源的进行选择浏览器,点击”导入“的选项。

可以看到导入了书签成功的提示的信息。

可以到浏览器的中的书签中更多的选项,可以显示出浏览器的的书签内容。

相关文章
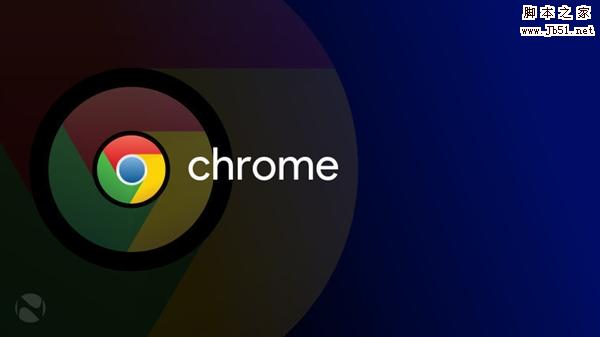 谷歌员工正式确认,Chrome浏览器的下一个版本,也就是Chrome 59将原生支持APNG动图,而目前的版本中,用户需要通过插件的形式来实现对APNG动图的支持,详情我们来看看吧2017-04-28
谷歌员工正式确认,Chrome浏览器的下一个版本,也就是Chrome 59将原生支持APNG动图,而目前的版本中,用户需要通过插件的形式来实现对APNG动图的支持,详情我们来看看吧2017-04-28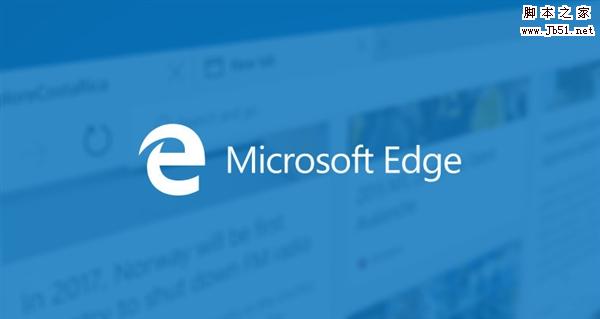
到底哪家强?Win10 Edge浏览器、火狐与Chrome续航对比
微软在Win10系统中搭配了Edge浏览器,随着这款浏览器的推出,就和Chrome、Firefox等浏览器直接产生了竞争关系,为了让用户使用Edge浏览器有更好的体验,微软在Edge浏览器续2017-04-13 很多朋友不清楚Chrome谷歌浏览器怎么截取整个网页页面?下面小编教大家截取整个页面方法,一起来看吧2017-03-15
很多朋友不清楚Chrome谷歌浏览器怎么截取整个网页页面?下面小编教大家截取整个页面方法,一起来看吧2017-03-15 很多朋友在使用Chrome谷歌浏览器时发现主页总是被篡改,很是麻烦,怎么解决呢?下面小编给大家带来Chrome谷歌浏览器主页总被篡改的解决方法,一起来看吧2017-03-15
很多朋友在使用Chrome谷歌浏览器时发现主页总是被篡改,很是麻烦,怎么解决呢?下面小编给大家带来Chrome谷歌浏览器主页总被篡改的解决方法,一起来看吧2017-03-15 很多朋友不清楚谷歌Chrome浏览器怎么直接拖拽文字进行搜索?使用拖拽文字搜索既方便又快捷,下面小编教大家Chrome谷歌浏览器直接拖拽文字进行搜索的方法,一起来看吧2017-03-15
很多朋友不清楚谷歌Chrome浏览器怎么直接拖拽文字进行搜索?使用拖拽文字搜索既方便又快捷,下面小编教大家Chrome谷歌浏览器直接拖拽文字进行搜索的方法,一起来看吧2017-03-15Webstorm下如何结合chrome debug js程序
这篇文章主要介绍了Webstorm如何配合chrome debug js程序,需要的朋友可以参考下2017-03-09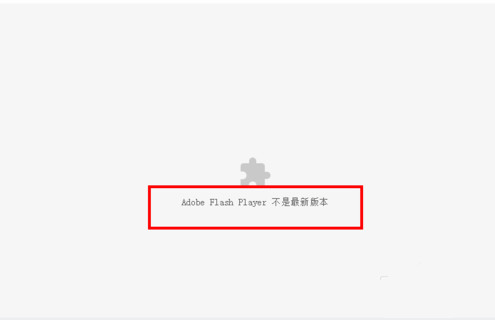
chrome提示adobe flash player不是最新版本现象的解决方法
近日,有使用chrome谷歌浏览器的朋友反映,谷歌浏览器不能看视频看电影了,还会提示adobe flash player不是最新版本的情况,那么,chrome adobe flash player不是最新版本2017-03-02 chrome谷歌浏览器部分图片不显示怎么办?有朋友在使用chrome浏览网页时发现部分图片总是不显示,遇到这种情况怎么解决呢?下面小编给大家带来chrome谷歌浏览器部分图片不显2017-02-27
chrome谷歌浏览器部分图片不显示怎么办?有朋友在使用chrome浏览网页时发现部分图片总是不显示,遇到这种情况怎么解决呢?下面小编给大家带来chrome谷歌浏览器部分图片不显2017-02-27 谷歌今日宣布,已对Chrome浏览器进行了升级,以支持VR(虚拟显示)网站。谷歌表示,未来数月,将有更多的VR头盔支持访问VR访问,其中就包括低成本的谷歌Cardboard,Chrome的2017-02-11
谷歌今日宣布,已对Chrome浏览器进行了升级,以支持VR(虚拟显示)网站。谷歌表示,未来数月,将有更多的VR头盔支持访问VR访问,其中就包括低成本的谷歌Cardboard,Chrome的2017-02-11 Google在日前又推出了Chrome 56正式版第二个维护版发布,详细版本号为v56.0.2924.87,按照惯例更新了安全修复及稳定性改进,下面我们来看看吧2017-02-07
Google在日前又推出了Chrome 56正式版第二个维护版发布,详细版本号为v56.0.2924.87,按照惯例更新了安全修复及稳定性改进,下面我们来看看吧2017-02-07


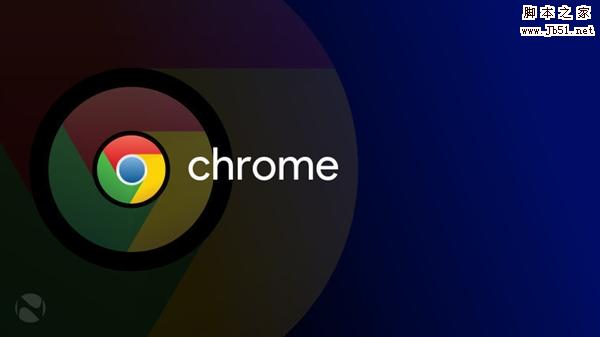
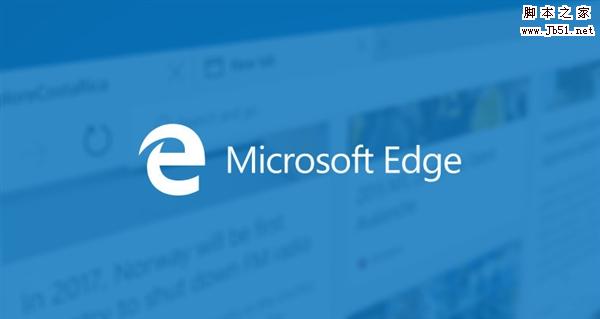



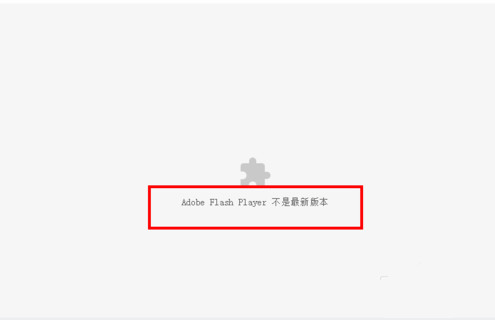



最新评论