Xshell如何远程桌面连接Linux系统 Xshell远程桌面连接Linux系统操作流程
Xshell如何远程桌面连接Linux系统?Linux系统和Windows系统不一样,要远程Linux系统需借助工具。下文中为大家带来了Xshell远程桌面连接Linux系统操作流程,感兴趣的朋友快来了解一下吧。
Xshell远程桌面连接Linux系统方法步骤
1、首先双击桌面的快捷图标打开该应用程序,在软件的主界面上,左上角有个“文件”菜单,单击并选择“打开”命令;

2、在弹出的会话窗口,点击左上角的“新建”;

3、在弹出的新建会话属性中,填写名称和主机,名称可以随意写,主机可以为IP地址,其他默认,点击确定;

4、如图选择新建后的会话,点击连接按钮;

5、首次连接会出现该图提示,点击“接受并保存”即可;

6、在弹出的页面中,填写用户名,并点击确定;

7、在弹出的SSH用户身份验证窗口中填写密码,并点击确定;

8、这样就成功的连接Linux系统了,如下图所示,可以在光标处尽情的输入命令了。

以上便是脚本之家小编为大家分享的"Xshell如何远程桌面连接Linux系统 Xshell远程桌面连接Linux系统操作流程"的全部内容,希望能够帮到你,脚本之家持续发布更多资讯,欢迎大家的关注。
相关文章
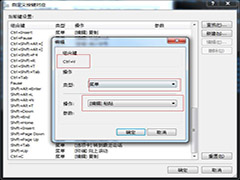
Xshell怎么设置Ctrl+C Ctrl+V快捷键为复制粘贴 Xshell6快捷键的设置教
Xshell怎么设置Ctrl+C Ctrl+V快捷键为复制粘贴?下文中为大家带来了Xshell6快捷键的设置教程。感兴趣的朋友不妨阅读下文内容,参考一下吧2019-11-10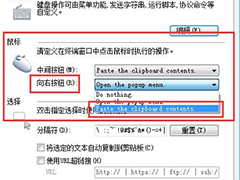
xshell如何实现复制粘贴 Xshell6复制粘贴快捷键具体介绍
xshell如何实现复制粘贴?下文中为大家带来了Xshell6复制粘贴快捷键具体介绍。感兴趣的朋友不妨阅读下文内容,参考一下吧2019-11-10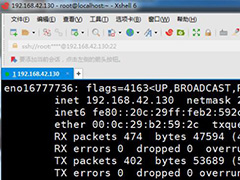
Xshell6如何修改字体大小?Xshell6修改字体大小的详细过程
Xshell6一款不错的远程终端软件,本文中介绍的是使用这款软件修改字体的方法,有需要的朋友可以阅读本文参考一下2019-10-14 Xshell 6 专业的终端模拟软件,该软件支持在Windows系统下远程访问不同的服务器,本文中介绍的是该软件远程连接的方法,需要的朋友可以阅读本文参考一下2019-10-14
Xshell 6 专业的终端模拟软件,该软件支持在Windows系统下远程访问不同的服务器,本文中介绍的是该软件远程连接的方法,需要的朋友可以阅读本文参考一下2019-10-14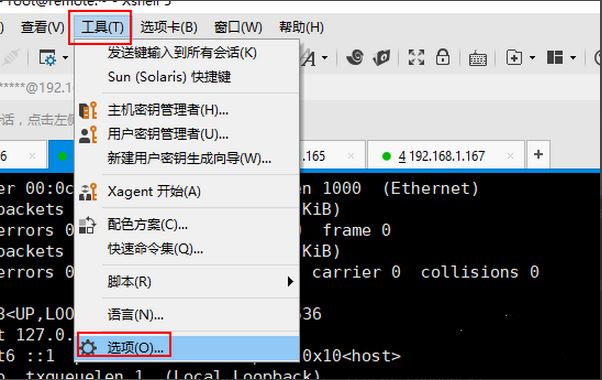
Xshell怎么设置鼠标快捷键?Xshell设置鼠标快捷键方法
Xshell怎么设置鼠标快捷键?其实方法很简单,下文小编就为大家带来Xshell设置鼠标快捷键方法,希望对大家有所帮助2018-01-09
xshell5卸载不了怎么办?xshell5软件卸载方法及无法卸载的解决方法
最近,很多网友问小编xshell5卸载不了怎么办?相信很多朋友都遇到过软件无法卸载的情况,非常纠结,今天脚本之家小编就给大家带来xshell5软件卸载方法及无法卸载的解决方法2017-12-22- 经常使用xshell来操作Linux,不过现在xshell的School/home免费版本那几个配色方案都不怎么好看,在网上搜刮了几个配色方案,奉献给各位,需要的朋友可以参考下2017-10-08
- 这篇文章主要介绍了xshell下载、安装使用教程,需要的朋友可以参考下2017-08-26
 Xshell是一款免费的SHH客户端,最近有小伙伴咨询小编,使用Xshell时xftp为什么会弹出“不能显示远程文件夹”消息,是怎么回事呢?为此小编整理了Xshell提示“不能显示远程2017-03-22
Xshell是一款免费的SHH客户端,最近有小伙伴咨询小编,使用Xshell时xftp为什么会弹出“不能显示远程文件夹”消息,是怎么回事呢?为此小编整理了Xshell提示“不能显示远程2017-03-22



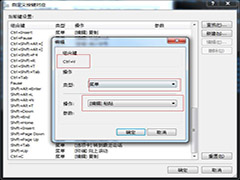
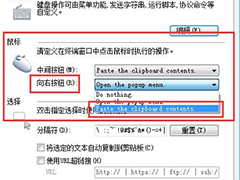
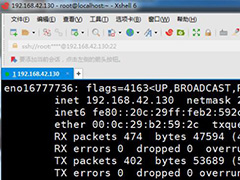

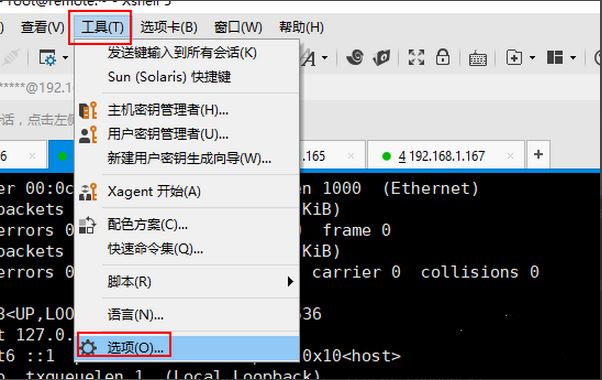


最新评论