AI绘制一组简约小清新的微图标教程
今天这组风格统一的图标难度不高,作者特意挑了两个操作技巧偏多的图标,并且附上两款经典的神器案例(已打包),新手练习绝对能大涨一波知识,直接开工咯。

教程中用到的所有工具:路径查找器面板,选择工具(V),直接选择工具(A),添加删除锚点(+,-),对象>路劲>偏移路劲,变换操作,外观面板,AI圆角工具(xtream path),RoundAnyCorner。
我是个快捷键控,能快捷键找到的,鼠标绝对不会移动两下。但也不是现在立马就要记住全部,用到哪些记那些,多用几次就很自然了。所以在写步骤的同时也会放快捷操作,觉得有用的就试试吧。
初始设置,简化工作
新建文档(Ctrl+N),大小随意,这里是700*700px,RGB,分辨率72,新建对象与像素网格对齐不勾选。

下面设置网格线,网格线在AI中是个对于初级和老手都很有用的东西,对于需要注意大小和比例等这些地方方便很多,还省去添加辅助线的麻烦。
编辑>首选项>参考线和网格,设置如下。网格大小根据具体设计要求设置。
视图>显示网格,对齐到网格。这些都设置好会大大简化工作。

设计之前先定好一个大致规范,这方面是个初学者,不会,自己琢磨的,有经验的可以留言教教哈。
这是一个大概的预设图。圆半径为80整个圆正好占用五个32px网格。图形总元素基本尺寸(单位:px),矩形椭圆宽:20,40,70. 长:60,80. 描边大小:2,4,6 圆角:2,4,6
所有图形尺寸都是基于以下图形的框架。

2. 该设置的设置好了,下面就开始第一个图标吧。

呐,第一个小图标一开始都是由矩形和线条组成的。具体摆放还有比例问题自己调节。简单说下做这个图标用到的关键步骤。
首先用到的工具快捷键的切换:选择工具(V),直接选择工具(A),矩形工具(M),椭圆工具(L),Xtream path圆角矩形工具,RoundAnyCorner(之前的微盘有下载)
A:矩形,圆形对齐

关于对齐的问题:在对齐面板的右上角可以选择显示选项,就会出现如图所示的选项,对齐所选对象,对齐关键对象,对齐画板。若要使几个对象的间隔指定数值,可使用分格间距功能。

tips:当要将两个物体对齐,希望以其中一个对象为基准对齐择两个对象一起选中,再次左击选择基准对象,对齐,就可以了。
B:制作圆角

Xtream path这个插件中最常用的也就直边转半圆角和圆角工具。使用很简单,就不介绍了。

而对于图中所示的锚点,一边直角一边曲线的就有点难搞。用AI自身的圆角功能和Xtreampath都不是很好实现,起码我没有发现什么完美的方法。这里有另外一个工具RoundAnyCorner(屌丝的外表,功能强大~),可以对任意角度曲线化~真棒~

选择其他脚本弹出窗,找到RoundAnyCorner的位置打开即可 (Ctrl+F12)

简单的输入数值就可以了。

相关文章
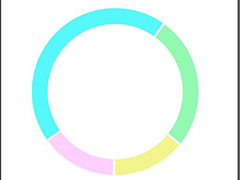
ai圆环怎么分割成多份? ai将圆环分割成多份并填充不同颜色的技巧
ai圆环怎么分割成多份?ai绘制的圆环想要分割成多个部分,该怎么分割呢?下面我们就来看看ai将圆环分割成多份并填充不同颜色的技巧2023-05-04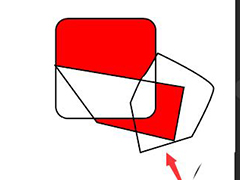
ai如何给任意区域上色填充颜色? ai给不规则形状上色的技巧
ai如何给任意区域上色填充颜色?ai中绘制的不规则几何图形,想要上色,该怎么操作呢?下面我们就来看看ai给区域图形上色的技巧2023-05-04 ai胶片颗粒艺术效果在哪?ai的文字想要制作一些特效,该怎么制作胶片颗粒下过呢?下面我们就来看看ai文字添加胶片颗粒特效的技巧2023-04-27
ai胶片颗粒艺术效果在哪?ai的文字想要制作一些特效,该怎么制作胶片颗粒下过呢?下面我们就来看看ai文字添加胶片颗粒特效的技巧2023-04-27 ai怎么快速画王冠?ai中想要绘制一款立体的王冠,该怎么绘制呢?下面我们就来看看ai调用符号喷枪中王冠的技巧2023-04-27
ai怎么快速画王冠?ai中想要绘制一款立体的王冠,该怎么绘制呢?下面我们就来看看ai调用符号喷枪中王冠的技巧2023-04-27 ai怎么绘制地理位置图标?地理位置标志时很常见的,想要绘制这样一个图标,该怎么绘制呢?下面我们就来看看ai画地理标位置的技巧2023-04-27
ai怎么绘制地理位置图标?地理位置标志时很常见的,想要绘制这样一个图标,该怎么绘制呢?下面我们就来看看ai画地理标位置的技巧2023-04-27 AI如何配置键盘增量?ai想要配置键盘增量数值,该怎么设置呢?下面我们就来看看AI键盘增量默认数值设置方法2023-04-27
AI如何配置键盘增量?ai想要配置键盘增量数值,该怎么设置呢?下面我们就来看看AI键盘增量默认数值设置方法2023-04-27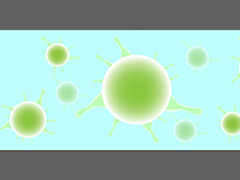 ai怎么绘制细菌素材类海报?ai中想要手绘细胞,该怎么绘制呢?下面我们就来看看ai设计细菌主题海报的技巧2023-04-27
ai怎么绘制细菌素材类海报?ai中想要手绘细胞,该怎么绘制呢?下面我们就来看看ai设计细菌主题海报的技巧2023-04-27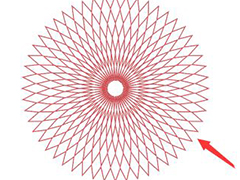 AI怎么制作圆圈波纹效果?ai中想要绘制圆圈波纹效果,该怎么绘制呢?下面我们就来看看ai快速制作波纹纹理素材的技巧,详细请看下文介绍2023-04-26
AI怎么制作圆圈波纹效果?ai中想要绘制圆圈波纹效果,该怎么绘制呢?下面我们就来看看ai快速制作波纹纹理素材的技巧,详细请看下文介绍2023-04-26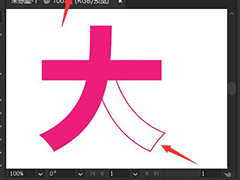
AI文字其中一个笔画怎么做空心效果? ai文字任意位置空心效果的实现方法
AI文字其中一个笔画怎么做空心效果?ai输入的文字,想要找一个部分做成空心效果,该怎么实现呢?下面我们就来看看ai文字任意位置空心效果的实现方法2023-04-26 AI怎么等距离缩放?ai多个图形组成的部分,在缩放的时候想要等距离缩放,该怎么操作呢?下面我们就来看看AI形状内部的间隔等距离缩放技巧2023-02-27
AI怎么等距离缩放?ai多个图形组成的部分,在缩放的时候想要等距离缩放,该怎么操作呢?下面我们就来看看AI形状内部的间隔等距离缩放技巧2023-02-27


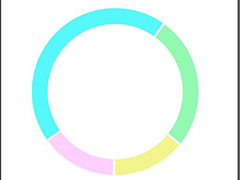
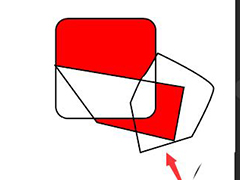




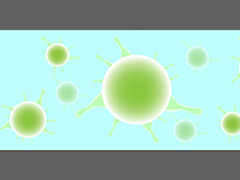
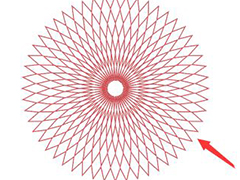
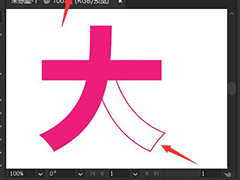

最新评论