AI制作复古趣味风格的3d立体英文字体教程
这篇教程教脚本之家的朋友们使用AI来制作一个复古,但是却很有趣味性的3d立体英文字体。这篇教程是来自国外的翻译教程,所以软件界面也是英文版本的。这里大家就需要多和自己使用的中文版本对比。好了,话不多说,我们先来看看最终的效果图吧:
效果图:

具体步骤:
步骤1:
创建一个800*600的文档。画布中间打上你想要做效果的字。英文的话建议是非衬线字体。

步骤2:
给文本一个填充灰色,效果> 3D>凸出和斜角

在"凸出和斜角"选项中,修改位置为"等角-上方",角度分别为45°、35°、-30°。

对象-扩展外观

右键取消编组,然后再次选择每个字母取消编组

步骤3:
选取一组活泼的配色

使用颜色方案中的黄色作为背景色

选取字母上面形状,修改颜色为蓝色

〝P〞的内外圆角部分的形状分别合并成一个形状

修改以下形状的颜色

修改剩余形状的颜色

选中这些形状,添加黑色描边,粗细为2pt

修改描边设置如下

步骤4:制作填充图案
画一个黑色的圆,大小3px,添加"对象">"图案">"建立"。

将"拼贴类型"逐块更改为"砖形 (按行)",然后增加"宽度"和"高度"数值(6px)以使点与点之间隔开,距离稍微大一些。 确定

选择其中一个面并从"窗口-外观"面板的菜单中单击"添加新填充"选项,叠加图案填充。

选择填充新创建的点点图案

将此填充用于其它同色的形状上

步骤5:制作投影
选择顶部面,然后按Ctrl + C和Ctrl + F复制并粘贴。将填充更改为黑色,然后选择对象>扩展。

选择"路经查找器>合并形状"

复制粘贴这个形状,然后按住Shift键并用光标键将其左移。选择它们,然后进入对象>混合>混合选项。

将间距更改为指定的步骤。将值增加到100以在两个形状之间创建平滑过渡,再次选择对象>混合>建立。

选择对象>扩展,然后合并形状

向下移动此新形状,直到与3D文本的底部对齐,然后右键排列>置于底层

将此形状的不透明度降低至10%,以制作出"长投影风格"

在AI里使用"凸出和斜角"功能可以更方便快捷的制作立体效果,而且可以轻松修改3D对象的每个面。
教程结束,以上就是关于AI制作复古趣味风格的3d立体英文字体教程的全部内容,希望大家看完有所收获!
相关推荐:
原链接:https://blog.spoongraphics.co.uk/tutorials/create-isometric-type-effect-adobe-illustrator
相关文章
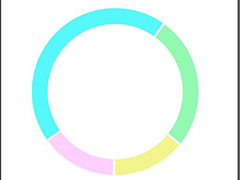
ai圆环怎么分割成多份? ai将圆环分割成多份并填充不同颜色的技巧
ai圆环怎么分割成多份?ai绘制的圆环想要分割成多个部分,该怎么分割呢?下面我们就来看看ai将圆环分割成多份并填充不同颜色的技巧2023-05-04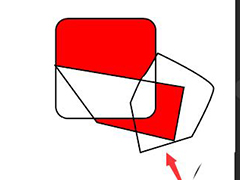
ai如何给任意区域上色填充颜色? ai给不规则形状上色的技巧
ai如何给任意区域上色填充颜色?ai中绘制的不规则几何图形,想要上色,该怎么操作呢?下面我们就来看看ai给区域图形上色的技巧2023-05-04 ai胶片颗粒艺术效果在哪?ai的文字想要制作一些特效,该怎么制作胶片颗粒下过呢?下面我们就来看看ai文字添加胶片颗粒特效的技巧2023-04-27
ai胶片颗粒艺术效果在哪?ai的文字想要制作一些特效,该怎么制作胶片颗粒下过呢?下面我们就来看看ai文字添加胶片颗粒特效的技巧2023-04-27 ai怎么快速画王冠?ai中想要绘制一款立体的王冠,该怎么绘制呢?下面我们就来看看ai调用符号喷枪中王冠的技巧2023-04-27
ai怎么快速画王冠?ai中想要绘制一款立体的王冠,该怎么绘制呢?下面我们就来看看ai调用符号喷枪中王冠的技巧2023-04-27 ai怎么绘制地理位置图标?地理位置标志时很常见的,想要绘制这样一个图标,该怎么绘制呢?下面我们就来看看ai画地理标位置的技巧2023-04-27
ai怎么绘制地理位置图标?地理位置标志时很常见的,想要绘制这样一个图标,该怎么绘制呢?下面我们就来看看ai画地理标位置的技巧2023-04-27 AI如何配置键盘增量?ai想要配置键盘增量数值,该怎么设置呢?下面我们就来看看AI键盘增量默认数值设置方法2023-04-27
AI如何配置键盘增量?ai想要配置键盘增量数值,该怎么设置呢?下面我们就来看看AI键盘增量默认数值设置方法2023-04-27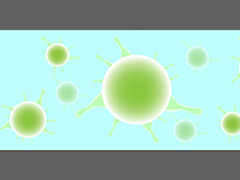 ai怎么绘制细菌素材类海报?ai中想要手绘细胞,该怎么绘制呢?下面我们就来看看ai设计细菌主题海报的技巧2023-04-27
ai怎么绘制细菌素材类海报?ai中想要手绘细胞,该怎么绘制呢?下面我们就来看看ai设计细菌主题海报的技巧2023-04-27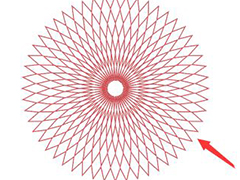 AI怎么制作圆圈波纹效果?ai中想要绘制圆圈波纹效果,该怎么绘制呢?下面我们就来看看ai快速制作波纹纹理素材的技巧,详细请看下文介绍2023-04-26
AI怎么制作圆圈波纹效果?ai中想要绘制圆圈波纹效果,该怎么绘制呢?下面我们就来看看ai快速制作波纹纹理素材的技巧,详细请看下文介绍2023-04-26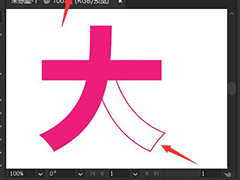
AI文字其中一个笔画怎么做空心效果? ai文字任意位置空心效果的实现方法
AI文字其中一个笔画怎么做空心效果?ai输入的文字,想要找一个部分做成空心效果,该怎么实现呢?下面我们就来看看ai文字任意位置空心效果的实现方法2023-04-26 AI怎么等距离缩放?ai多个图形组成的部分,在缩放的时候想要等距离缩放,该怎么操作呢?下面我们就来看看AI形状内部的间隔等距离缩放技巧2023-02-27
AI怎么等距离缩放?ai多个图形组成的部分,在缩放的时候想要等距离缩放,该怎么操作呢?下面我们就来看看AI形状内部的间隔等距离缩放技巧2023-02-27


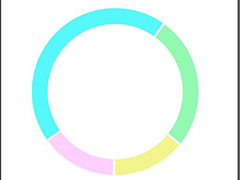
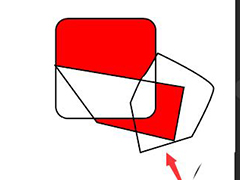




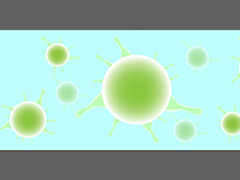
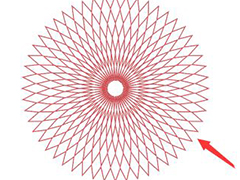
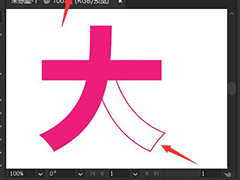

最新评论