在 Illustrator 中使用“Adobe Color 主题”面板创建颜色主题
Adobe Color 服务能够帮助您为设计项目选择协调、生动的颜色组合。Adobe Color 就集成在 Illustrator 中,允许您创建、存储和访问自己的颜色主题。您还可以浏览 Adobe Color 上提供的多种公共颜色主题,然后以多种方式进行筛选:“最热门”、“最常用”、“随机”、您发布的主题或之前喜欢的主题。一旦找到您喜欢的主题,便可以对其进行编辑,并将其存储到您的主题中,或者添加到您的 Illustrator 色板中。
“Adobe Color 主题”面板除在 Illustrator 上提供外,目前还在其他三个 Creative Cloud 桌面应用程序中提供:Adobe Photoshop、Adobe InDesign 和 Adobe After Effects。从这些桌面应用程序、移动应用程序(如 Capture )或者使用 Adobe Color 网站存储到 Creative Cloud 库中的主题都可以在 Illustrator 中无缝访问。
此外,“Adobe Color 主题”面板是访问由在线设计人员社区所创建的颜色组或主题的入口。使用“Adobe Color 主题”面板,您可以创建或编辑数千个主题,然后将这些主题用在您的项目中。您还可以使用此面板,通过上载主题的方式与社区共享您的主题。
访问“Adobe Color 主题”面板
在 Illustrator 中,选择窗口 > 颜色主题。
浏览颜色主题
单击 Adobe Color 主题面板中的浏览选项卡。默认情况下,浏览选项卡会显示最热门的公共颜色主题。
您可以执行下列操作之一来筛选颜色主题:
选择一个类别和时间范围。
如果您要寻找特定主题,请使用搜索栏。
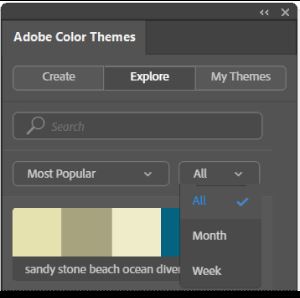
浏览颜色主题
使用颜色主题
一旦找到您喜欢的主题,便可单击  图标,以便使用 Adobe Color 主题面板从颜色主题的弹出菜单中选择所需选项:
图标,以便使用 Adobe Color 主题面板从颜色主题的弹出菜单中选择所需选项:

可用于“浏览”选项卡下的颜色主题的选项
编辑此主题
在“Adobe Color 主题”面板的“创建”选项卡中打开选定的颜色主题。您可以根据需要修改并处理主题中存在的颜色,并将其存储到 Creative Cloud 库中。
注意:您还可以单击颜色主题的名称对其进行编辑。

添加到我的收藏夹
将选定的颜色主题存储到我欣赏的主题类别中。
添加到色板
将选定的颜色主题存储到“色板”面板中。
联机查看
在您的浏览器中查看颜色主题和相关信息,例如此颜色主题的创建者、此颜色主题的共享日期、分级和评论等。您还可以在浏览器中欣赏、存储、共享和编辑此主题。

联机查看颜色主题
创建和存储颜色主题

创建颜色主题
A. 设置现用颜色 B. 从现用颜色设置选定颜色 C. 调整滑块 D. 为您的颜色主题输入名称 E. 在可用的颜色系统下调整颜色 F. 选择颜色 G. 选择颜色规则 H. 将颜色主题添加到“色板”面板 I. 色轮 J. 存储您的颜色主题
单击“Adobe Color 主题”面板中的创建选项卡。
单击  图标选择您希望基于何种颜色规则来选择主题:近似色、单色、三色组合、互补色、合成色、暗色或自定。有关详细信息,请参阅颜色规则。
图标选择您希望基于何种颜色规则来选择主题:近似色、单色、三色组合、互补色、合成色、暗色或自定。有关详细信息,请参阅颜色规则。
现在,在您正在编辑的主题中,单击与某种颜色相对应的小三角来选择基色。根据所选的基色,系统会围绕该基色自动创建一个颜色主题。
注意:选定颜色后,您可以使用色轮调整颜色,或者通过在滑块选项卡下方可用的下列一种颜色系统中更改颜色的值来调整颜色:CMYK、RGB、LAB、HSB 或 HEX。有关更多信息,请参阅关于颜色。

在可用的颜色系统下调整颜色
(可选)在创建颜色主题时,可以选择以下选项之一:
单击“从现用颜色设置选定颜色”图标 ( ),以将 Illustrator 工作区中的现用颜色添加到您的颜色主题。
),以将 Illustrator 工作区中的现用颜色添加到您的颜色主题。
单击“单击以设置现用颜色”图标 ( ),以从您的颜色主题设置 Illustrator 工作区中的现用颜色。
),以从您的颜色主题设置 Illustrator 工作区中的现用颜色。
单击“添加到色板”图标 ( ),以将您的颜色主题添加到色板面板。
),以将您的颜色主题添加到色板面板。
在面板底部为新颜色主题输入名称。单击存储。
选择您希望用来保存主题的 Creative Cloud 库。
单击存储。
注意:可用于保存主题的库会有不同,具体取决于您登录时是使用您的 Adobe ID 还是您的企业凭证。选择帮助 > 管理我的帐户可查看您目前登录时使用的凭证。在您选择此选项后,如果您进入了组织的授权页面,即说明您目前是使用您的企业凭证登录。
同一个电子邮件 ID 既可以关联 Adobe ID,也可以关联企业 ID。
颜色规则
近似色
使用色轮上相邻的颜色。近似色通常能够相互配合,而且看上去协调、生动。
使用色轮上相邻的颜色。近似色通常能够相互配合,而且看上去协调、生动。使用色轮上相邻的颜色。近似色通常能够相互配合,而且看上去协调、生动。使用色轮上相邻的颜色。近似色通常能够相互配合,而且看上去协调、生动。

示例:近似色颜色规则
单色
使用通过调整单个颜色的饱和度和亮度而形成的颜色变体。使用该颜色规则时,您会看到色调相同(例如:H:182)但饱和度和亮度值不同的五种颜色。单色能够相互协调,并且产生舒缓的效果。

示例:单色颜色规则
三色组合
使用色轮上三个等距点附近等距分布的颜色。使用该颜色规则时,您会看到与色轮上第一个点色调相同但饱和度和亮度值不同的两种颜色(例如 HSB:182,90,45 和 HSB:182,100,75)、与色轮上第二个点色调相同但饱和度和亮度值不同的两种颜色(HSB:51,90,55 和 HSB:51,95,45),以及与色轮上第三个点色调相同但饱和度和亮度值不同的一种颜色(HSB:321,90,79)。三色组合通常对比度较高 – 尽管不像互补色的对比度那么高 – 但是用在一起仍然很协调。

示例:三色组合颜色规则
互补色
使用在色轮上位置相对的颜色。使用该颜色规则时,您会看到与基色色调相同的两种颜色(例如 HSB:182,100,45 和 HSB:182,90,100)、基色本身(HSB:182,100,75),以及色调相同但是在色轮上位置相对的两种颜色(HSB:23,100,45 和 HSB:23,100,75)。互补色的对比度较高,用在一起通常很醒目。

示例:互补色颜色规则
合成色
混合使用互补色和近似色。使用该颜色规则时,您会看到色调相同并且与基色相邻(相似)的两种颜色(例如 HSB:214,90,95 和 HSB:214,60,35)、基色本身(HSB:182,100,75),以及与基色位置相对(互补)但彼此相邻的两种颜色(HSB:15,75,78 和 HSB:6,90,95)。合成色主题与互补色主题拥有同样强烈的视觉对比,但合成色主题产生的视觉压力较小。

示例:合成色颜色规则
暗色
使用五种颜色 – 均拥有相同的色调(例如:H:182)和饱和度(S:100),但是亮度值不同。

暗色颜色规则
自定
让您能够在调板中手动选择色轮上的颜色,而不受任何颜色规则的限制。
让您能够在调板中手动选择色轮上的颜色,而不受任何颜色规则的限制。

自定颜色规则
访问保存到库中的主题
在 Adobe Color 主题面板中,单击我的主题选项卡。
选择您希望从中访问颜色主题的 Creative Cloud 库。
如有需要,请为列出的主题选择排序参数/顺序:按日期、按名称或按数量;升序或降序。

访问您的主题
更多此类内容
Adobe Capture 常见问题解答
颜色组
选择颜色
调整颜色
使用和创建色板
渐变
以上就是在 Illustrator 中使用“Adobe Color 主题”面板创建颜色主题的详细内容,更多关于Illustrator下载的资料请关注脚本之家其它相关文章!
相关文章

如何在 Illustrator 中调整颜色?在Illustrator如何编辑颜色
这篇文章主要介绍了如何在 Illustrator 中调整颜色?在Illustrator如何编辑颜色的相关资料,需要的朋友可以参考下,借助这款行业标准的矢量图形软件,您可以制作适用于印刷2021-12-21 这篇文章主要介绍了Illustrator 中的颜色概述的相关资料,需要的朋友可以参考下,2021-12-21
这篇文章主要介绍了Illustrator 中的颜色概述的相关资料,需要的朋友可以参考下,2021-12-21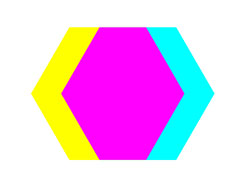 AI两个颜色怎么做差值效果?ai绘制的两个颜色的图形想要制作差值效果,该怎么操作呢?下面我们就来看看ai图形差值效果的实现方法,详细请看下文介绍2021-11-22
AI两个颜色怎么做差值效果?ai绘制的两个颜色的图形想要制作差值效果,该怎么操作呢?下面我们就来看看ai图形差值效果的实现方法,详细请看下文介绍2021-11-22 ai渐变色怎么添加颜色?ai中填充渐变色的是偶,想要给渐变色添加一些颜色,该怎么添加呢?下面我们就来看看ai填充渐变色添加颜色的技巧,详细请看下文介绍2021-09-05
ai渐变色怎么添加颜色?ai中填充渐变色的是偶,想要给渐变色添加一些颜色,该怎么添加呢?下面我们就来看看ai填充渐变色添加颜色的技巧,详细请看下文介绍2021-09-05 ai怎么把一个圆四等分?ai中绘制的圆形想要将圆形等分成四份,该怎么操作呢?我们可以使用两种方法,下面我们就来看看ai等分圆形并填充颜色的技巧,详细请看下文介绍2021-09-02
ai怎么把一个圆四等分?ai中绘制的圆形想要将圆形等分成四份,该怎么操作呢?我们可以使用两种方法,下面我们就来看看ai等分圆形并填充颜色的技巧,详细请看下文介绍2021-09-02 旧版ai没有吸管工具怎么快速吸取渐变颜色?ai2019之前的版本没有吸管工具,这时候想要做渐变色是有点难的,该怎么做呢?下面我们就来看看详细的教程2021-08-23
旧版ai没有吸管工具怎么快速吸取渐变颜色?ai2019之前的版本没有吸管工具,这时候想要做渐变色是有点难的,该怎么做呢?下面我们就来看看详细的教程2021-08-23
ai简笔画图标怎么填色? ailogo图形填充又层次感渐变颜色的技巧
ai简笔画图标怎么填色?我们刚刚绘制了一个编织效果的图标,但是绘制的是简笔画效果的logo,想要填充渐变色,该怎么填充呢?下面我们就来看看ailogo图形填充又层次感渐变颜2021-08-03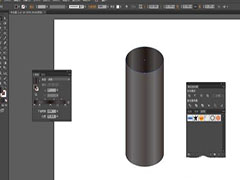 绘制图形填充一个纯色,就是一个平面图形,如果我们设置为渐变颜色,可以让图形有一种立体的感觉,下面一起看看ai如何用渐变颜色做出立体效果2021-01-29
绘制图形填充一个纯色,就是一个平面图形,如果我们设置为渐变颜色,可以让图形有一种立体的感觉,下面一起看看ai如何用渐变颜色做出立体效果2021-01-29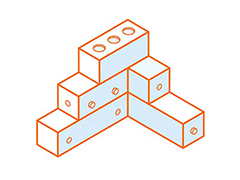 AI图形怎么修改相同的颜色?AI中想要替换相同的颜色,该怎么快速替换相同的颜色呢?下面我们就来看看AI快速替换相同颜色的技巧,需要的朋友可以参考下2021-01-06
AI图形怎么修改相同的颜色?AI中想要替换相同的颜色,该怎么快速替换相同的颜色呢?下面我们就来看看AI快速替换相同颜色的技巧,需要的朋友可以参考下2021-01-06 AI图形怎么快速添加纹理?在ai里想要给图形添加纹理,却又不知道应该如何操作?下文中为大家带来了AI快速给图形添加纹理教程。感兴趣的朋友不妨阅读下文内容,参考一下吧2020-12-07
AI图形怎么快速添加纹理?在ai里想要给图形添加纹理,却又不知道应该如何操作?下文中为大家带来了AI快速给图形添加纹理教程。感兴趣的朋友不妨阅读下文内容,参考一下吧2020-12-07





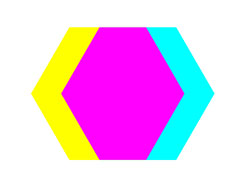




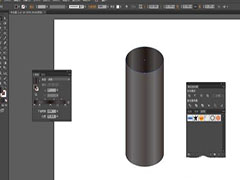

最新评论