AutoCAD倒角、面拉升、阵列建模教程
这篇教程像脚本之家的AutoCAD爱好者们介绍AutoCAD倒角、面拉升、阵列建模的方法,话不多说,直接来学习吧!

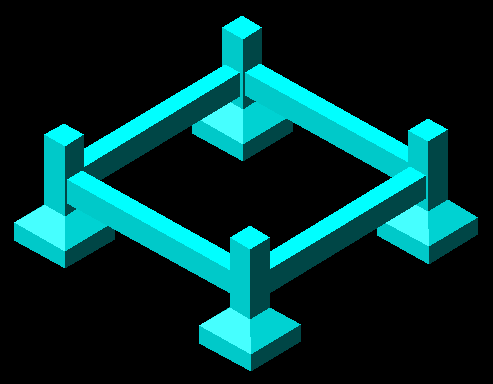
本题主要是介绍:
1、在实体上作环形倒角。
2、实体面的拉升。
3、二维命令“阵列”中矩形阵列、环形阵列的运用。
下面,是本习题的详细绘图步骤讲解,最后面是绘图步骤讲解的Flash动画演示:
1、打开CAD,点击“东南等轴测视图”按钮,进入到东南视图界面。

2、在东南视图的界面里,点击“长方体”按钮,在界面里指定长方体的一个角点后,再输入“L”,说明要画的是长方体,而非立方体。
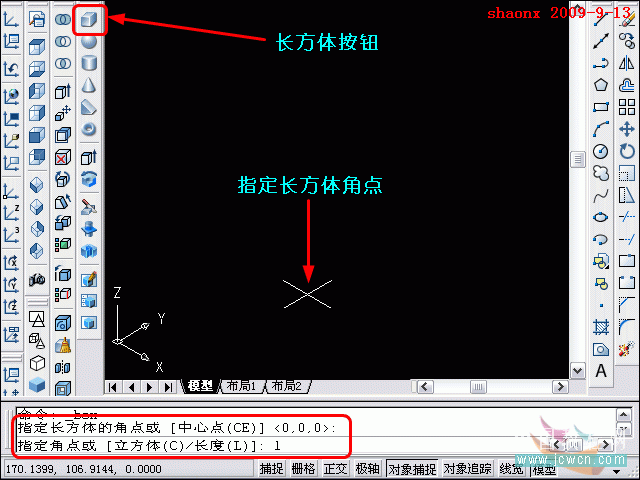
3、接着,在命令行里输入“长宽高”的数值,这在前面已讲过,“长宽高”对应的是UCS坐标的“XYZ”轴。

4、画好的长方体如下图。接着,做倒角,点击“倒角”按钮,点选顶面的一条边线,出现了如下图的情况,选中了边上的面,不是需要选择的顶面,再输入“N”,选择下一个。

5、输入“N”并回车后,界面中出现了选中顶面的期望结果,这时,不再需要再选择,就直接回车确认。
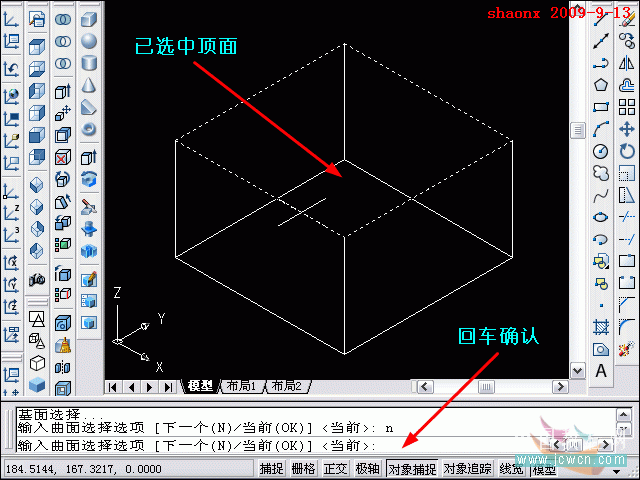
6、下面的操作就是输入倒角的距离,基面的倒角距离,就是顶面的倒角距离,其他面的倒角距离,就是侧面的倒角距离。

7、倒角操作的设置完成了,接着选择需要倒角的边,可以分别选中四条边,也可以输入“L”,选择一个环,如下图。

8、完成的图形如下。输入“hi”,得到消隐图。

9、点击“面拉伸”按钮,选中上面这个面。
注意,CAD里有2个差不多的拉伸命令:
一个是从二维平面到三维的“拉伸”命令(在建模工具条里),就是常用的拉伸。
还有一个就是现在用的“面拉伸”命令(在实体编辑工具条里),这个命令是对三维实体的一个面进行拉伸。
这2个命令的按钮小图标一样,使用时要注意区别。

10、输入拉伸高度,确定倾斜度后,选中的面就会拉伸。
注意UCS坐标的Z轴的方向,输入的高度是正值,就往上拉伸,
如输入的高度是负值,就往下拉伸。

相关文章
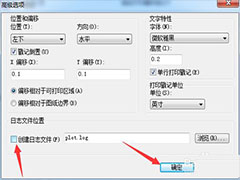
CAD2020怎么取消创建日志文件? CAD关闭创建日志文件的技巧
CAD2020怎么取消创建日志文件?cad中会创建日志文件,不想创建,该怎么操作呢?下面我们就来看看CAD关闭创建日志文件的技巧2023-01-28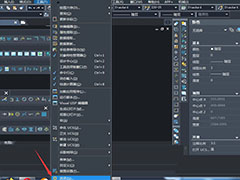
cad打印偏移怎么设置? CAD2020开启偏移相对于打印区域的技巧
cad打印偏移怎么设置?cad打印图纸的时候,想要开启偏移相对于打印区域呢?想,下面我们就来看看CAD2020开启偏移相对于打印区域的技巧2023-01-28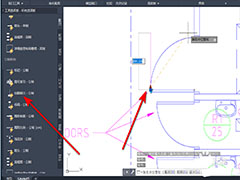 cad平面图怎么生成剖面图?cad中绘制的平面图,想要变成剖面图,该怎么转换呢?下面我们就来看看cad剖面图的制作方法2023-01-19
cad平面图怎么生成剖面图?cad中绘制的平面图,想要变成剖面图,该怎么转换呢?下面我们就来看看cad剖面图的制作方法2023-01-19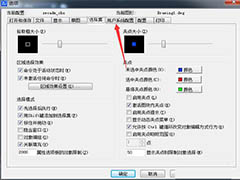
CAD2020参照未融入的参照文件怎么办? cad关闭参照未融入的参照文件技巧
CAD2020参照未融入的参照文件怎么办?cad导入的参照图片没有融入,该怎么解决呢?下面我们就来看看cad关闭参照未融入的参照文件技巧2022-12-22
cad标注关联在哪里设置? CAD2020关闭使新标注可关联的技巧
cad标注关联在哪里设置?cad中标注关联设置的时候,想要关闭使新标注可关联选项,该怎么操作呢?下面我们就来看看CAD2020关闭使新标注可关联的技巧2022-12-14
CAD2020多行文字失效怎么办? CAD多行文字未保存没有提醒的解决办法
CAD2020多行文字失效怎么办?奢姿了多行文字模式,如果出现自动恢复格式的文档,就说明已自动恢复,没有保存也没有提示,该怎么显示提示呢?下面我们就来看看CAD多行文字未2022-12-14
cad对象捕捉设置在哪里? CAD2020关闭对象捕捉的技巧
cad对象捕捉设置在哪里?cad图纸总是会进行对象捕捉,想要关闭这个功能,该怎么关闭呢?下面我们就来看看CAD2020关闭对象捕捉的技巧,详细请看下文介绍2022-12-05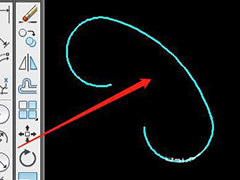 cad圆弧之间怎么连接?cad绘制机械图的时候,想要链接圆弧,该怎么连接呢?下面我们就来看看cad机械制图圆弧连接的作图方法,详细请看下文介绍2022-11-28
cad圆弧之间怎么连接?cad绘制机械图的时候,想要链接圆弧,该怎么连接呢?下面我们就来看看cad机械制图圆弧连接的作图方法,详细请看下文介绍2022-11-28 cad怎么算六边形的中心角?cad中绘制的六边形,想要算中心角,该怎么计算呢?下面我们就来看看cad中心角的算法,详细请看下文介绍2022-11-26
cad怎么算六边形的中心角?cad中绘制的六边形,想要算中心角,该怎么计算呢?下面我们就来看看cad中心角的算法,详细请看下文介绍2022-11-26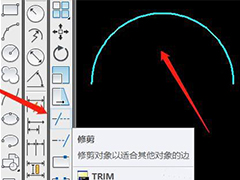
cad怎么画已知周长的半圆? cad画一个周长为10.28厘米半圆的技巧
cad怎么画已知周长的半圆?cad中要求画一个半圆,但是半圆的周长是已知的,该怎么绘制呢?下面我们就来看看cad画一个周长为10.28厘米半圆的技巧2022-11-24


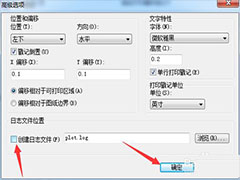
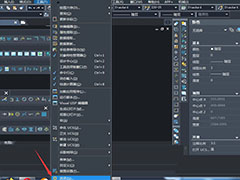
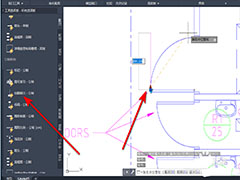
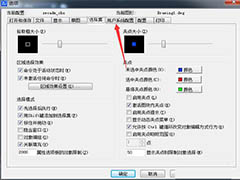



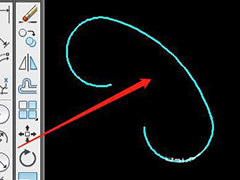

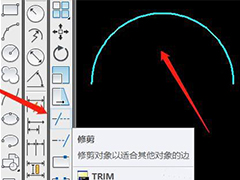
最新评论