excel/word怎么在打印时让表格标题在每页重复出现?




Excel中让表格标题在每一页上重复出现
1、先以Excel为例,下图是一张表格,标题为“成绩单”。在打印预览中可以看到,标题“成绩单”及“班级”、“姓名”等信息只在第一页显示,在第二页没有显示。



2、点击“页面布局”——“打印标题”,弹出下面的对话框

3、点击“工作表”——“顶端标题行”右方的按钮

4、选择需要重复出现的内容

5、确定,完成操作。如下图所示,在打印预览中,可以看到我们选择的内容在每一页的标题处重复出现了。


Word中让表格标题在每一页上重复出现
1、如图所示,为word中一张的表格,在打印预览中可以看到,第二页上是没有标题的。


2、选中需要在标题重复出现的内容,点击“表格工具”——“布局”——“重复标题行”,可以看到被选中的内容在第二页表头上重复出现了。


3、在打印预览中,可以看到我们选择的内容在每一页的标题处重复出现了。


以上就是excel/word怎么在打印时让表格标题在每页重复出现方法介绍,操作很简单的,大家学会了吗?希望这篇文章能对大家有所帮助!
相关文章

Excel打印表格怎么铺满整张A4纸? 让excel表打印铺满技巧
Excel打印表格怎么铺满整张A4纸?excel打印表格的时候,想要让表格铺满整个页面,该怎么操作呢?下面我们就来看看让excel表打印铺满技巧2023-06-06
excel怎么制作报价表? 用 Excel 快速制作产品报价表的教程
excel怎么制作报价表?日常生活中常常需要用到【商品报价表】,那么这个【商品报价表】是怎么做的呢?详细请看下文介绍2023-06-05
excel表格怎么做仓库管理系统? 快速学仓库报表的流程及技巧
excel表格怎么做仓库管理系统?想要直接使用excel表格做仓库管理系统,该怎么操作呢?下面我们就来看看快速学仓库报表的流程及技巧2023-05-30
excel中查询函数怎么用? hyperlink函数的使用方法及实例
excel中查询函数怎么用?excel中有很多函数经常使用,其中一个函数是无法被代替的,它就是hyperlink函数,下面我们就来看看hyperlink函数的使用方法及实例2023-05-23
excel表格中图片怎么隐藏? Excel表格一键隐藏全部图片的技巧
excel表格中图片怎么隐藏?excel表格中有很多图片,想要快速隐藏所有图片,该怎么操作呢?下面我们就来看看Excel表格一键隐藏全部图片的技巧2023-05-17 excel里切片器的作用?excel中可以使用的功能很多,其中切片器很多朋友不知道怎么用,下面我们就来看看excel切片器使用技巧2023-05-11
excel里切片器的作用?excel中可以使用的功能很多,其中切片器很多朋友不知道怎么用,下面我们就来看看excel切片器使用技巧2023-05-11
excel文本函数怎么用? LEN/LENB/LEFT函数的用法
excel文本函数怎么用?文本函数中LEN/LENB/LEFT很常用,该怎么使用呢?下面我们就来看看详细的教程2023-05-09
Excel合并两个单元格内容中间怎么添加文字? 连接两个单元格内容中间加
Excel合并两个单元格内容中间怎么添加文字?excel表格想要合并单元格,合并单元格的时候,想要在两个单元格中间加文字,该怎么操作呢?下面我们就来看看Excel连接两个单元2023-05-04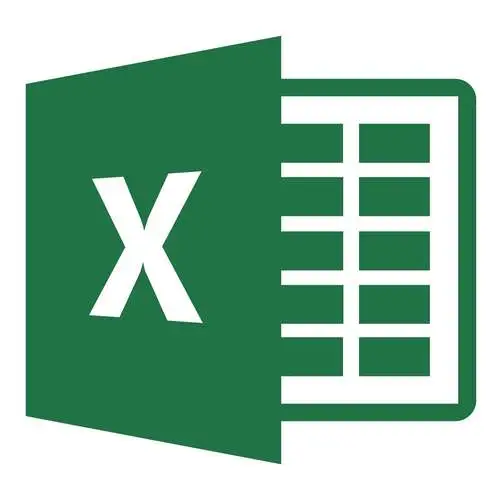
Excel如何快速核对两个表格内容? Excel快速核对两个表格内容方法介绍
Excel如何快速核对两个表格内容?如果给你两列数据,让你快速地找不同,你知道怎么操作吗?下面我们就来看看详细的技巧2023-04-28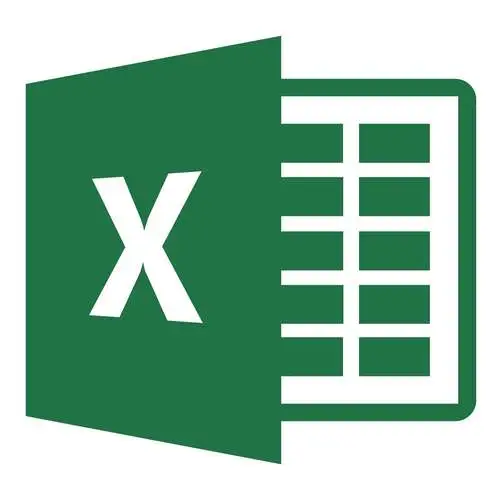
Excel中双击的高效操作能实现哪些功能 Excel中双击的高效操作实现功能
Excel 中简简单单的双击,竟然就能完成这么多骚操作,下面我们就来看看Excel双击能实现哪些功能吧2023-04-27




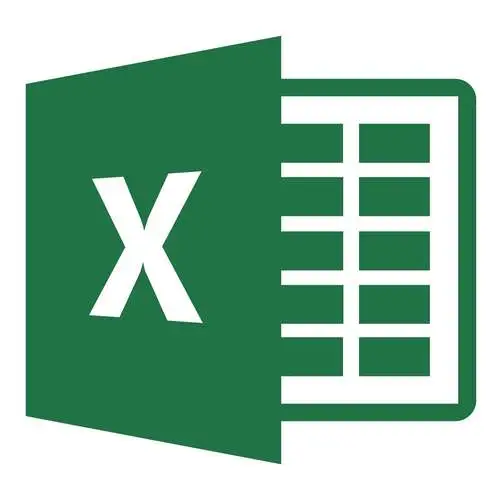
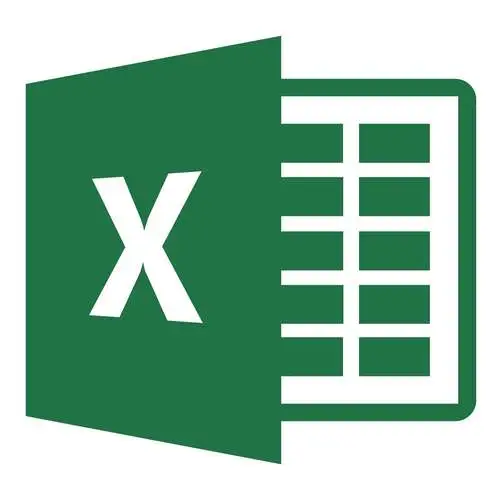
最新评论