Excel2016怎么替换已插入的图片?Excel2016替换图片教程
本文介绍Excel2016如何替换已经插入的图片,但是仍然保持原来图片设置好的尺寸大小及格式等信息。
Excel2016替换图片教程
有时候我们好不容易在表格中插入了图片,调整好了单元格的尺寸大小及图片尺寸,但是我们可能发现需要将图片替换掉,这时我们应该怎么办呢,千万不要删掉图片重新插入,这样就前功尽弃了。
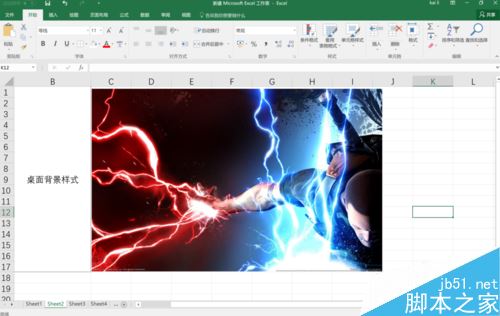
首先点击图片进行选中。
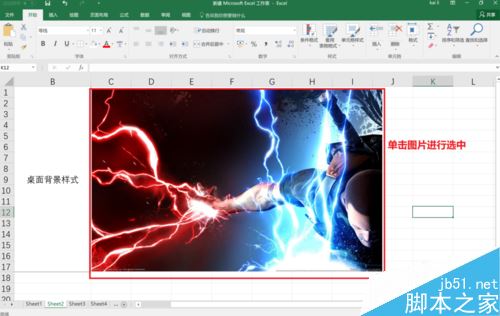
然后点击菜单栏中图片工具下面的格式,如下图红框所示。
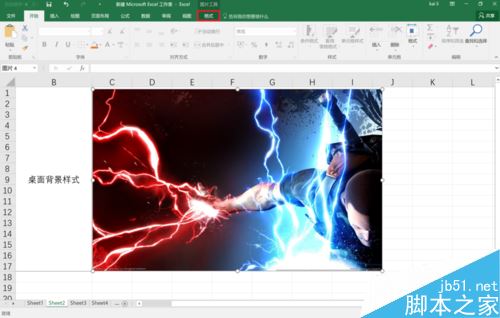
点击红框中的更改图片右下角的小三角,然后在弹出菜单中点击“来自文件”
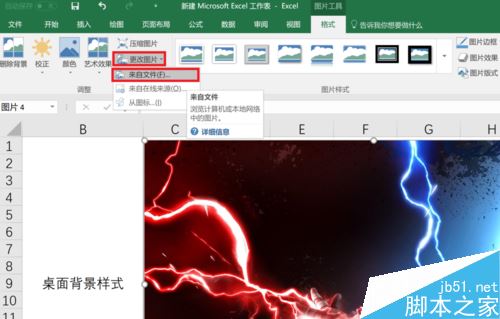
通过弹出的对话框,选择好想要替换成的图片,然后点击插入。
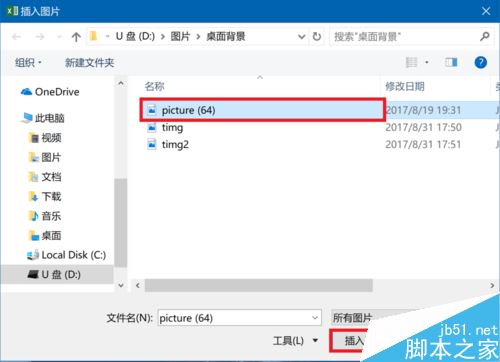
然后我们可以看到图片已经替换完成,而且其格式仍然保持不变,不需要做任何调整。
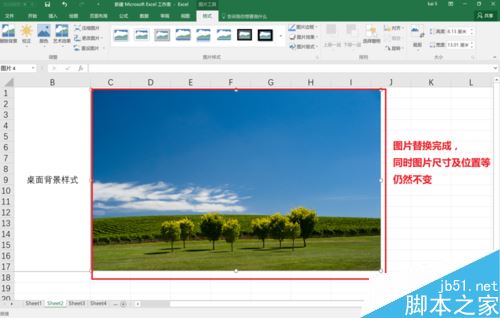
相关文章阅读:
Excel2016默认保存路径怎么更改?Excel2016更改默认保存路径教程
Excel2016如何“以只读方式打开” Excel2016以只读方式打开教程
以上就是本篇文章的全部内容了,希望对各位有所帮助。如果大家还有其他方面的问题,可以留言交流,请持续关注脚本之家!
相关文章

excel2016怎么自动备份?excel2016自动备份教程
excel2016怎么自动备份?这篇文章主要介绍了excel2016自动备份教程,需要的朋友可以参考下2017-11-30Excel2016怎么扩大表格可视区域?Excel2016视图调整教程
Excel2016怎么扩大表格可视区域?这篇文章主要介绍了Excel2016视图调整教程,需要的朋友可以参考下2017-11-30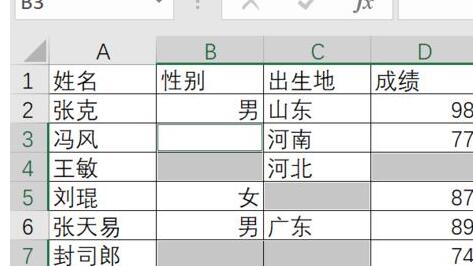
Excel2016怎么填充空白单元格?Excel2016批量填充空白单元格方法
Excel2016怎么填充空白单元格?这篇文章主要介绍了Excel2016批量填充空白单元格方法,需要的朋友可以参考下2017-11-30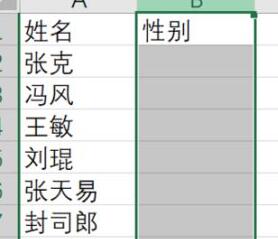
Excel2016怎么快速输入性别?Excel2016快速输入性别图文教程
Excel2016怎么快速输入性别?这篇文章主要介绍了Excel2016快速输入性别图文教程,需要的朋友可以参考下2017-11-30
Excel 2016怎么绘图?Excel2016绘图图文教程
这篇文章主要为大家介绍了Excel 2016怎么绘图?这篇文章主要介绍了Excel2016绘图图文教程2017-11-30
Excel 2016怎么自动保存?Excel2016自动保存的方法
Excel 2016怎么自动保存?这篇文章主要介绍了Excel 2016自动保存的方法,需要的朋友可以参考下2017-11-30
Excel2016打开文档时提示内存或磁盘空间不足的两种解决方法
近日,很多网友问小编打开Excel2016出现内存或磁盘空间不足提示窗口怎么办?今天脚本之家小编就给大家介绍Excel2016打开文档时提示内存或磁盘空间不足的两种解决方法。希望2017-11-17 Excel2016怎么设计一款严谨的财务工资单?excel2016表格中可以设计工资单,该怎么设计呢?下面我们就来看看详细的设计方法,需要的朋友可以参考下2017-11-14
Excel2016怎么设计一款严谨的财务工资单?excel2016表格中可以设计工资单,该怎么设计呢?下面我们就来看看详细的设计方法,需要的朋友可以参考下2017-11-14 Excel2016表格中怎么设计经典的收据单?一般我们不要发票的时候,会要一张收据单,该怎么设计景丹收据单样式呢?下面我们就来看看详细的教程,需要的朋友可以参考下2017-11-14
Excel2016表格中怎么设计经典的收据单?一般我们不要发票的时候,会要一张收据单,该怎么设计景丹收据单样式呢?下面我们就来看看详细的教程,需要的朋友可以参考下2017-11-14 Excel2016打印文件怎么给页眉页脚添加文件路径?excel2016文件打印的时候想要添加文件路径,该怎么添加呢?下面我们就来看看详细的设置方法,需要的朋友可以参考下2017-11-10
Excel2016打印文件怎么给页眉页脚添加文件路径?excel2016文件打印的时候想要添加文件路径,该怎么添加呢?下面我们就来看看详细的设置方法,需要的朋友可以参考下2017-11-10



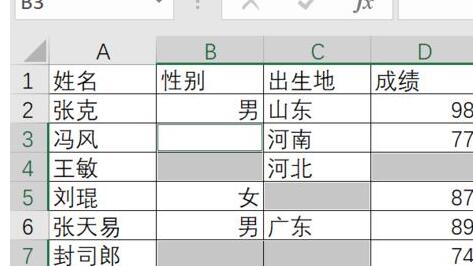
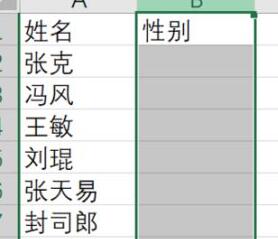






最新评论