excel2010怎样制作扇形统计图 excel扇形统计图制作方法
excel是我们常用的办公软件,有时为了数据的一目了然,我们会添加扇形统计图,那么excel2010怎样制作扇形统计图?下面小编带来excel扇形统计图制作方法,希望对大家有所帮助。
excel扇形统计图制作方法:
首先,打开要制作扇形统计图的Excel工作簿,选中A1到B4的数据区域。
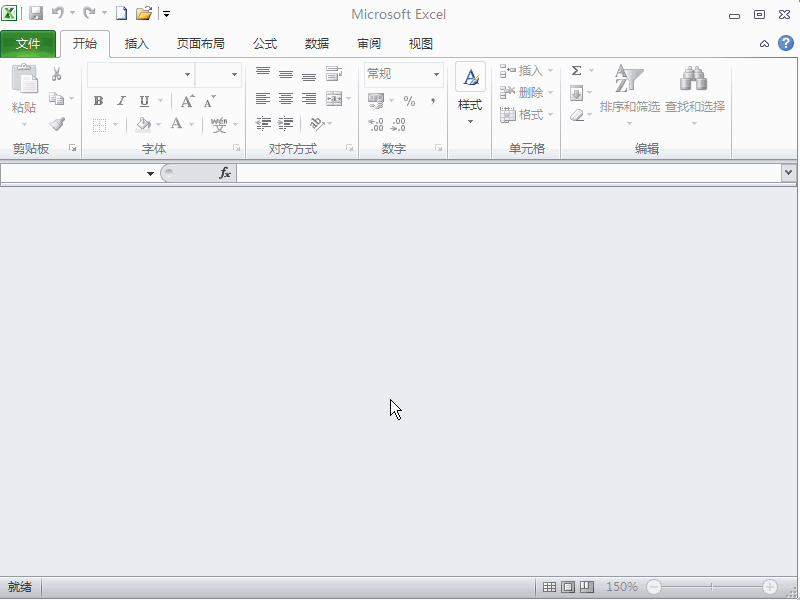
选好数据区后,点击插入菜单,在图表功能区中点击饼图,在弹出的项目中选择二维饼图中的第一个饼图。
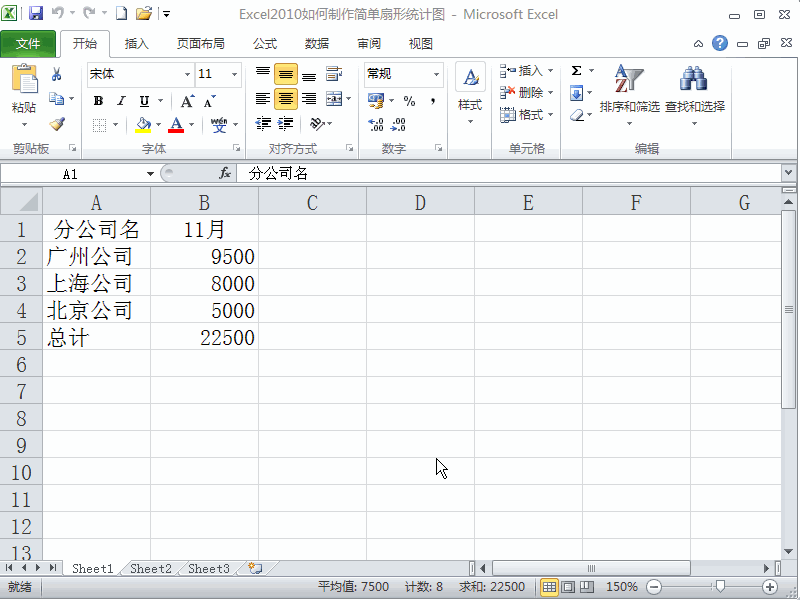
饼图出来了,我们还得加上文字和数据标签。鼠标右击饼图,在弹出的菜单中选择添加数据标签。

再次单击右键,选择设置数据标签格式。(也可以点击布局菜单的数据标签,其他数据标签选项)

在对话框中的标签选项里,将类别名称打勾,分隔符处选择分行符,点击关闭。
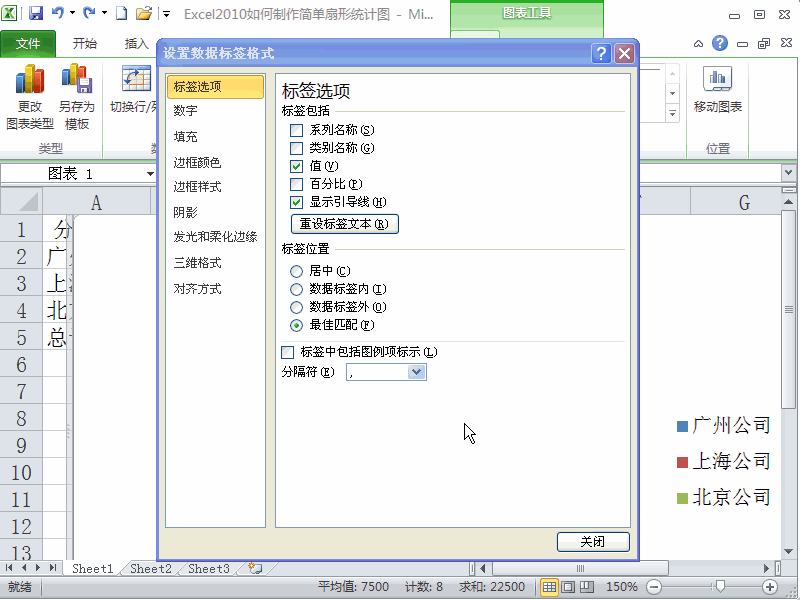
这样一个简单的扇形图就制作出来了。想要图表文字美观些,可以右击文字标签,选择字体,设置一下颜色等就可以了。
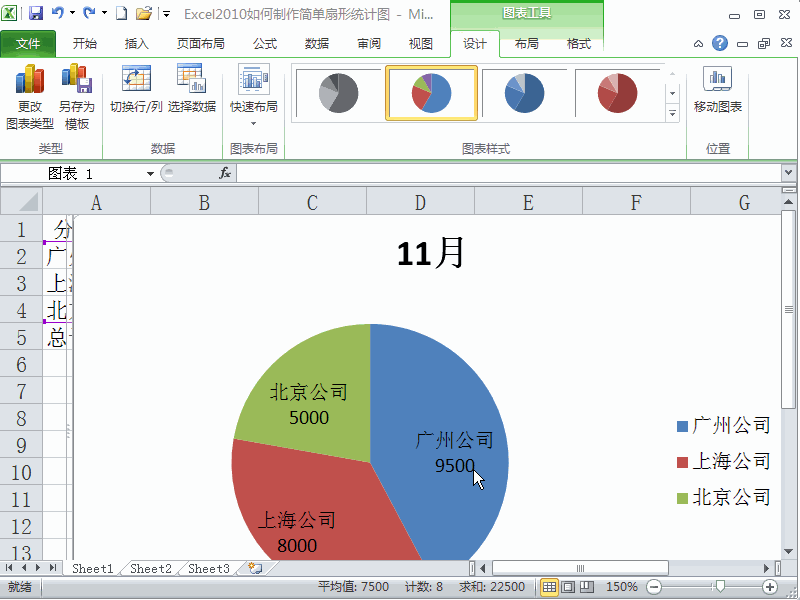
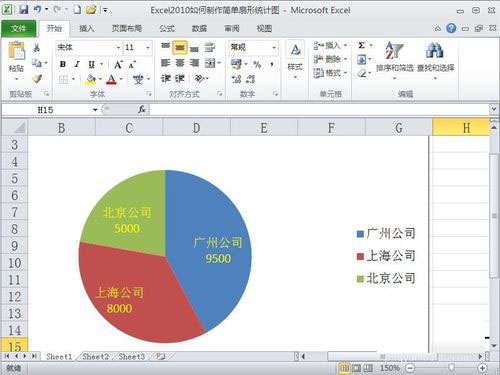
以上就是excel2010怎样制作扇形统计图,excel扇形统计图制作方法。相信看完之后对大家一定有所帮助。更多软件教程请继续关注脚本之家!
相关文章
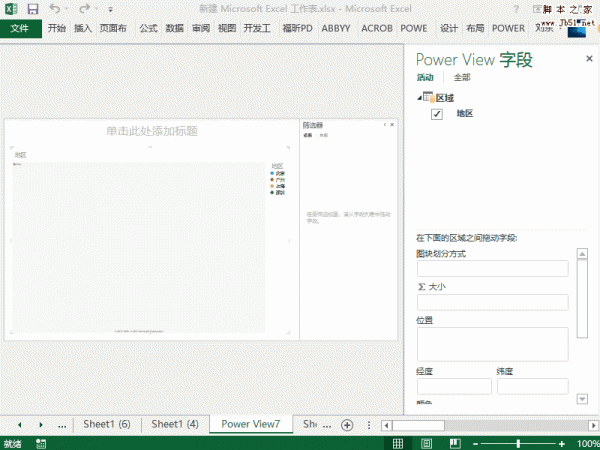 Excel2013怎么使用Power View插入地图?excel表格中想要插入地图,该怎么插入呢?今天我们就来看看使用Power View插入的教程,需要的朋友可以参考下2017-12-22
Excel2013怎么使用Power View插入地图?excel表格中想要插入地图,该怎么插入呢?今天我们就来看看使用Power View插入的教程,需要的朋友可以参考下2017-12-22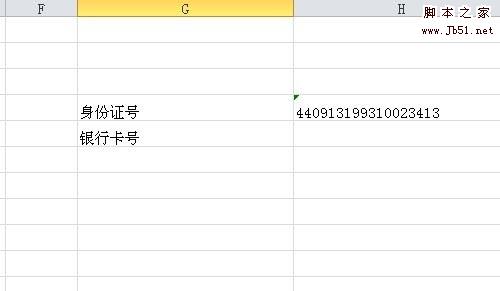 最近,很多网友问小编excel中怎么完整输入银行卡号、身份证号等数字型字符串?因为输入的时候总是输入不成功,今天脚本之家小编就给大家说说excel表格中输入身份证号和银行2017-12-22
最近,很多网友问小编excel中怎么完整输入银行卡号、身份证号等数字型字符串?因为输入的时候总是输入不成功,今天脚本之家小编就给大家说说excel表格中输入身份证号和银行2017-12-22 excel是我们常用的办公软件,有的时候,需要对不同的excel表进行对比着看,这时候就需要垂直和水平平铺窗口,那么excel2007怎样设置多个工作表水平并排查看?下面和小编一2017-12-22
excel是我们常用的办公软件,有的时候,需要对不同的excel表进行对比着看,这时候就需要垂直和水平平铺窗口,那么excel2007怎样设置多个工作表水平并排查看?下面和小编一2017-12-22
excel2003怎样查找特定内容 excel查找指定内容的操作方法
excel是我们常用的办公软件,当我们在打开表格数据中内容比较多的时候,我们想快速找到数据,就需要借助查找替换功能,那么excel2003怎样查找特定内容?下面小编带来excel2017-12-22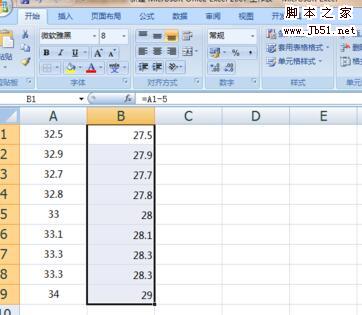
excel2007怎样多个单元格进行相同运算 多单元格相同计算设置方法
excel是我们常用的办公软件,平时在使用excel表格的时候,经常会遇到需要同事对多个单元格做同样的加减乘除运算,一个一个的算显然效率慢,下面小编带来多单元格相同计算设2017-12-22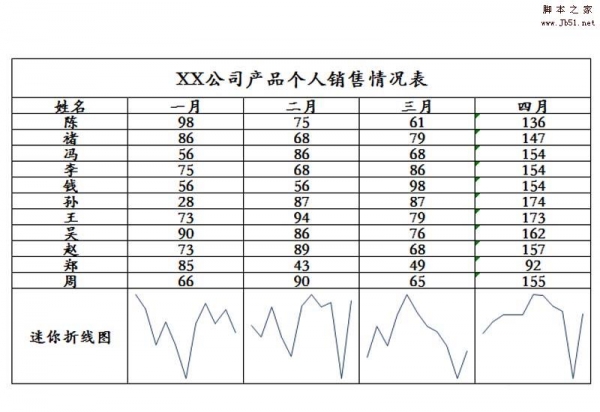
Excel2010表格中公司销售成绩怎么制作每个月的迷你图?
Excel2010表格中公司销售情况怎么制作每个月的迷你图?公司的销售人员很多,想要按月份将这些销售人员的销售情况制作成折线迷你图,该怎么制作呢?请看下文详细介绍2017-12-22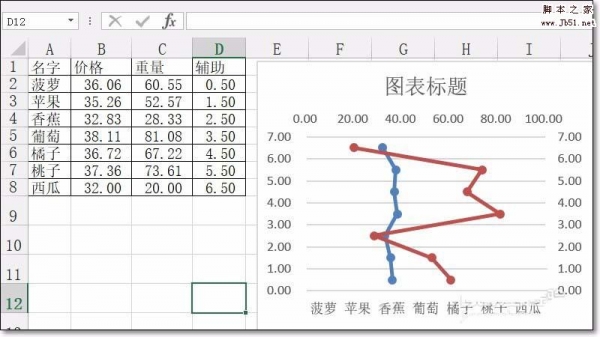 Excel2013表格中怎么制作横纵双向折线图?excel表格中制作折线图一般都是横向,想要添加纵向折线图,该怎么添加呢?下面我们就来看看详细的教程,需要的朋友可以参考下2017-12-22
Excel2013表格中怎么制作横纵双向折线图?excel表格中制作折线图一般都是横向,想要添加纵向折线图,该怎么添加呢?下面我们就来看看详细的教程,需要的朋友可以参考下2017-12-22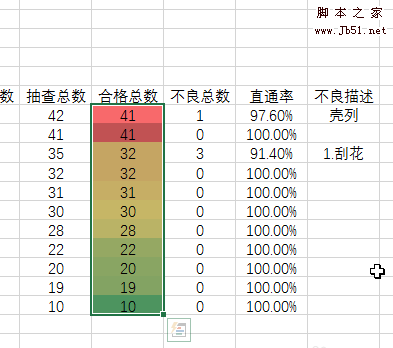 Excel表格怎么快速清除所选单元格的规则?excel表格中有渐变的填充色,想要去掉填充色,该怎么去掉呢?我们可以使用清除规则实现,下面我们就看看详细的教程,需要的朋友可2017-12-22
Excel表格怎么快速清除所选单元格的规则?excel表格中有渐变的填充色,想要去掉填充色,该怎么去掉呢?我们可以使用清除规则实现,下面我们就看看详细的教程,需要的朋友可2017-12-22 excel2007趋势图怎么显示两组数据之间关系的公式?excel表格中制作的趋势图系那个药显示两组数据的关系公式,该怎么显示呢?下面我们就来看看详细的教程,需要的朋友可以参2017-12-21
excel2007趋势图怎么显示两组数据之间关系的公式?excel表格中制作的趋势图系那个药显示两组数据的关系公式,该怎么显示呢?下面我们就来看看详细的教程,需要的朋友可以参2017-12-21
excel如何按照特定符号进行分列 按指定符号进行分列的设置方法
excel是我们常用的办公软件,有时需要一些特殊的分列,那么excel如何按照特定符号进行分列?下面小编带来按特定符号进行分列的设置方法,希望对大家有所帮助2017-12-21


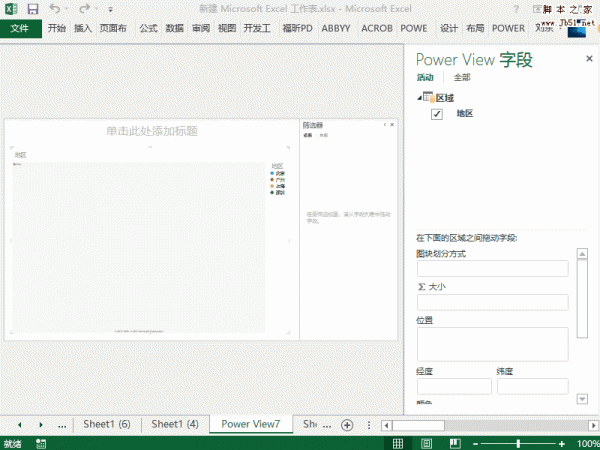
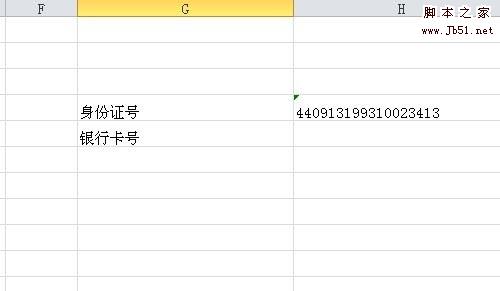


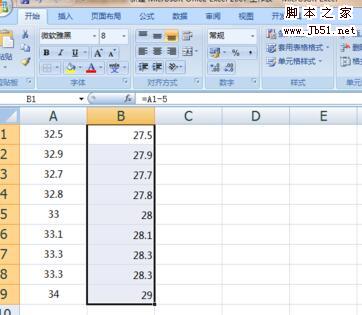
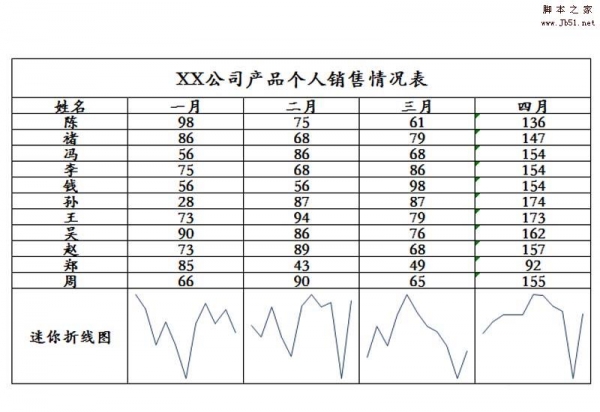
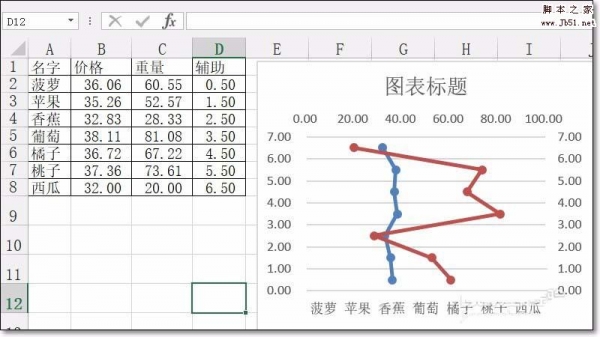
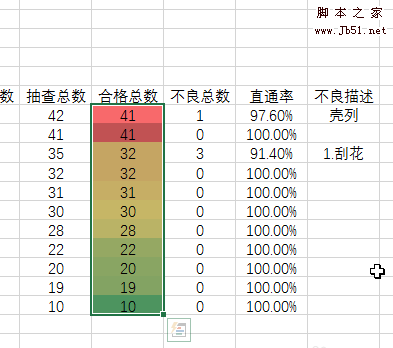


最新评论