Win10系统提示打印机被意外删除了的故障原因及解决方法图文教程
一些windows10系统用户反馈自己在电脑中准备打印pdf文档的时候遇到了“打印机被意外删除了”的提示,最终导致打印失败,这是怎么回事呢?该怎么解决呢?下面脚本之家的小编给大家分享下Win10系统“打印机被意外删除了”的解决方法。
故障原因分析:
其实,该问题是由于PDF自带的Foxit Reader PDF Printer虚拟打印机导致的。
解决方法:
1、进入控制面板:在桌面上点击“开始”菜单,然后单击“控制面板”(Win8/10右键开始菜单打开控制面板);
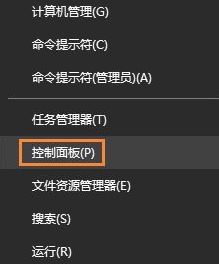
2、在控制面板窗口中选择“查看设备和打印机”;
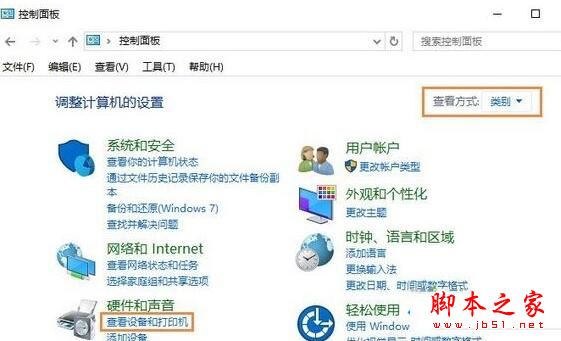
3、点击窗口上方“添加打印机”;
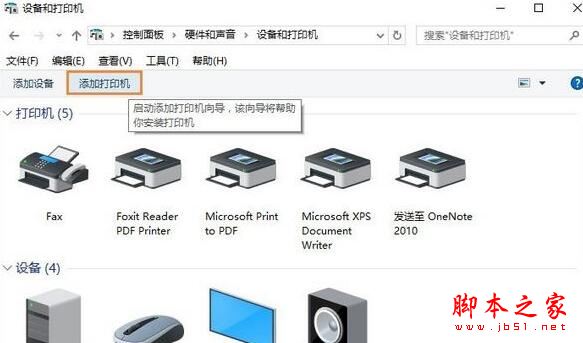
4、安装打印机类型:选择“我所需的打印机未列出”→“通过手动设置添加本地打印机或网络打印机(O)”;
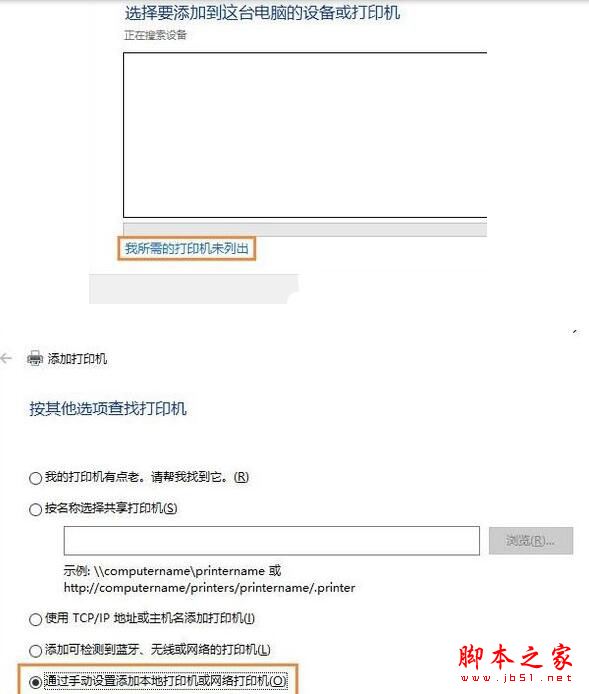
5、选中“使用现有的端口”单选框,然后在下拉列表中选择“FOXIT_Reader:(本地端口)”选项,点击“下一步”按钮;
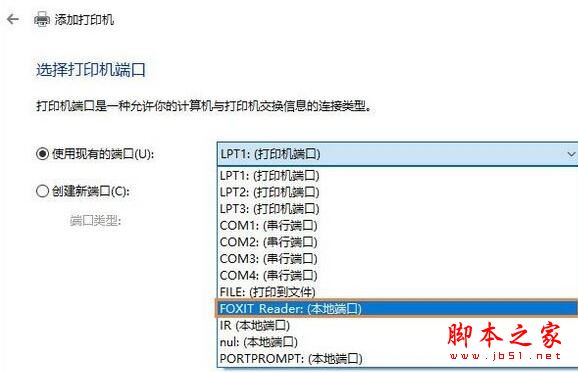
6、输入打印机名称:Foxit Reader PDF Printer Driver,再点击“下一步”;
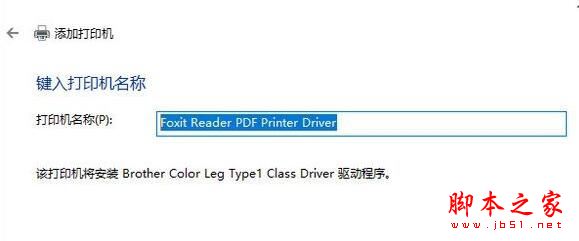
7、单击“完成”按钮;
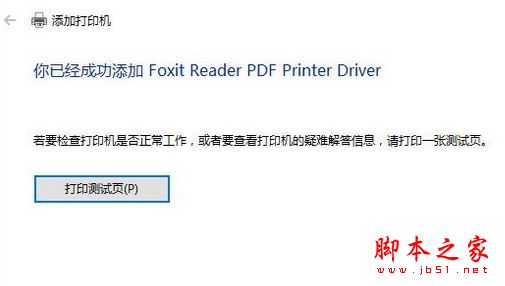
8、回到查看打印机界面,右键新添加的打印机设备,然后单击“打印机属性”;

9、在属性窗口中选择“高级”选项卡,然后在驱动程序下拉列表中选择“Foxit Reader PDF Printer Driver”,再点击“确定” 搞定!
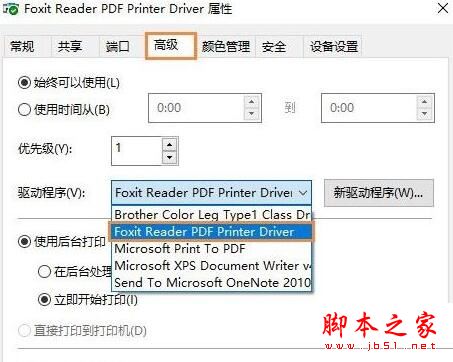
10、操作完成后我们可以尝试在pdf中进行打印测试,即可正常打印!
以上就是对Windows10系统提示“打印机被意外删除了”的解决方法就为大家介绍到这里了。方法很简单,若是你也有同样需求的话,不妨按照上述步骤操作看看,更多内容请继续关注脚本之家网站!
相关文章
 打印机我们天天都有接触,而且天天都在使用它打印资料。最近,有用户在使用打印机的时候出现故障,就是打印机出现了脱机的状态,而导致无法打印。那要如何解决这样的问题呢2018-12-03
打印机我们天天都有接触,而且天天都在使用它打印资料。最近,有用户在使用打印机的时候出现故障,就是打印机出现了脱机的状态,而导致无法打印。那要如何解决这样的问题呢2018-12-03 PCL标准驱动是一款官方的打印机驱动程序,适用于MX-4148NC/5148NC等机型,完美支持Win10、Server2012及以下版本的操作系统,有了它的配合打印机才可以完美运行,良好工作,2017-03-31
PCL标准驱动是一款官方的打印机驱动程序,适用于MX-4148NC/5148NC等机型,完美支持Win10、Server2012及以下版本的操作系统,有了它的配合打印机才可以完美运行,良好工作,2017-03-31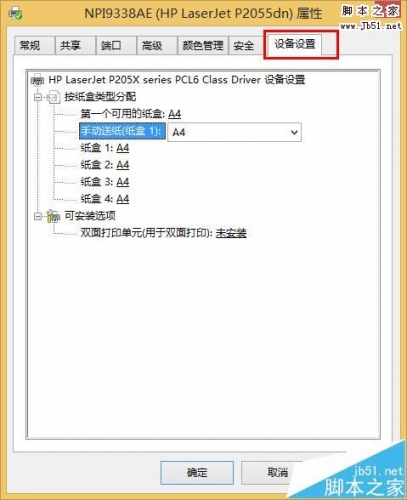 win10系统打印机怎么设置双面打印?win10系统中打印机是单面打印的,想要设置成双面打印不浪费纸张,该怎么设置呢?下面我们就来看看详细的设置教程,需要的朋友可以参考下2016-12-26
win10系统打印机怎么设置双面打印?win10系统中打印机是单面打印的,想要设置成双面打印不浪费纸张,该怎么设置呢?下面我们就来看看详细的设置教程,需要的朋友可以参考下2016-12-26Win10系统如何查看打印机IP地址?Win10系统查看打印机IP地址的方法
打印机是家庭或者办公常用的设备之一。win10系统越来越普及,查看打印机的IP地址是打印之前首要知道的,这样才好连接打印机。可是最近很多用户放映不知道怎么样查看打印机I2016-10-31- win10系统打印机不能扫描文件该怎么办?电脑升级win10系统以后,发现不能扫描文件了,该怎么办呢?下面我们就来看看win10重新连接打印机并扫描文件的方法,需要的朋友可以2016-10-29
Win10遇到共享打印机提示错误代码0x000006d9的解决方法
最近有用户在使用共享打印机时提示错误代码“0x000006d9”,无法使用打印机怎么办?下面小编就给大家带来详细的解决方法,一起来看看吧2016-10-08Win10系统找不到microsoft print to pdf打印机的解决方法
win10系统自带的“microsoft print to pdf”功能,这样以来我们就可以使用这个功能快速地将文件转为PDF格式,操作非常方便,但是有很多用户找不到“microsoft print to pdf2016-09-06- 下面小编给大家带来一种方法可以将设备和打印机锁定到开始菜单磁贴中,这样方便win10用户操作,对win10将设备和打印机锁定到开始菜单磁贴中的方法感兴趣的朋友可以参考下本2016-09-05
- 这篇文章主要以图文结合的方式为大家讲解了WinXp系统连接Win10系统共享打印机的教程,感兴趣的小伙伴们可以参考一下2016-07-26
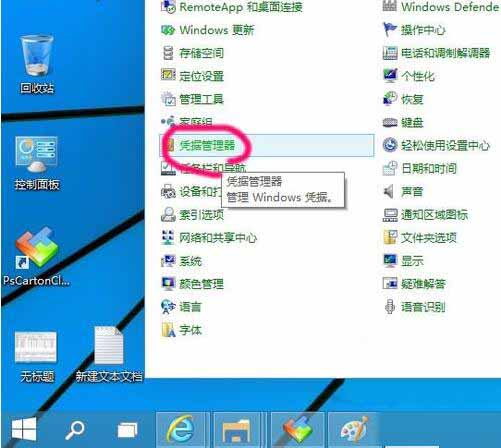
win10系统如何添加网络打印机 win10系统添加网络打印机操作方法
这篇文章主要介绍了 win10系统添加网络打印机操作方法,本文图文并茂给大家介绍的非常详细,具有一定的参考借鉴价值,需要的朋友参考下2019-11-05




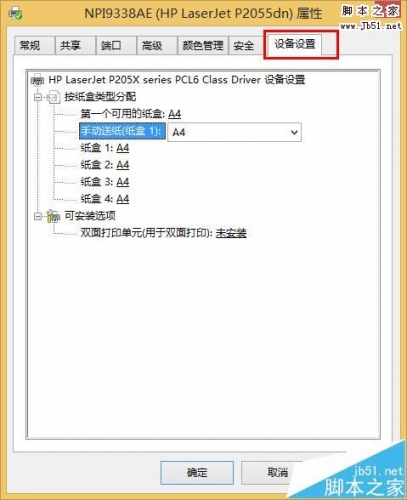
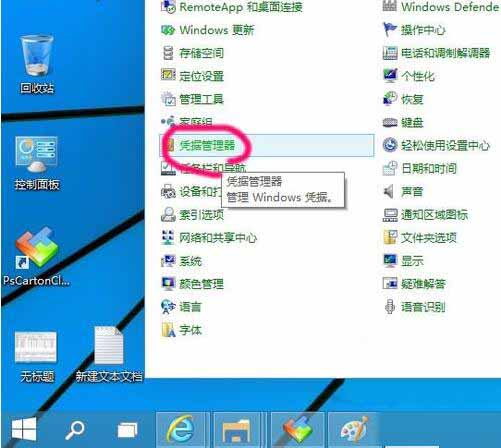
最新评论