win11命令行压缩文件怎么实现? Win11 23H2使用命令提示符压缩文件的技巧
本文介绍了在Win11 23H2系统中如何使用命令提示符来压缩文件。命令提示符是Windows系统中的一个强大的工具,可以用来执行各种任务,包括文件压缩。本文提供了详细的步骤和示例,帮助大家了解如何使用命令提示符来压缩文件,并提高其工作效率。
大家都知道电脑的硬盘空间是有限的,如果你的硬盘空间比较紧张,那么使用命令行来解压缩文件不失为一个好方法。和ZIP文件压缩或者RAR文件压缩相比,使用命令行来解压缩文件会方便的多,因为你不需要创建归档文件,而且压缩后的文件也可以像压缩前一样无障碍地访问,听起来是不是特别的棒呢?
在开始之前,你需要知道,这种压缩方式只对被格式化为NTFS格式的磁盘分区有效。如果你尝试在被格式化为诸如FAT32格式的磁盘分区中使用这种方法,那你将会看到这样的提示(文件系统不支持压缩):
另外需要注意的还有:
压缩文件虽然可以节省磁盘空间,但是会影响性能,因为Windows在访问这些文件时,需要预先执行额外的解压操作。
这种压缩文件的方式对图像、视频、音乐类型的文件没有明显的效果。
如果你想通过网络传输压缩文件,那么文件压缩将不起作用,Windows必须首先对其进行解压缩,再进行接下来的操作。
经过压缩的文件将在右上角显示一个特殊的蓝色双箭头,如果你是强迫症,对此不能忍受,那这种压缩方式可能不适合你。

1、按【 Win + X 】组合键,或【右键】点击任务栏上的【Windows开始菜单】,在打开的隐藏菜单项中,选择【运行】;

2、运行窗口,输入【cmd】命令,然后按下【Ctrl + Shift + Enter】;

3、用户账户控制窗口,你要允许此应用对你的设备进行更改吗?点击【是】;

4、然后输入并按回车执行以下命令:tar -a -c -f压缩文件夹的存放路径"压缩文件或文件夹的路径"

5、最后,再打开压缩文件夹的存放路径,就可以看到已经压缩好,后缀名称为zip的文件了;

补充:tar命令的详细介绍
按 win+r 键后输入 cmd 打开命令行终端,输入 tar -help 命令,如下所示。

tar -cf xxx.tar.gz ./xxx //是打包文件
tar -xf xxx.tar.gz //是解压文件
命令参数解释
| t | 显示档案文件列表内容(已压缩的文件) |
| x | 解压档案文件 |
| c | 生成档案文件,创建打包文件 |
| f | 指定档案文件名称,f必须放在命令参数最后 |
值得注意的是,如果需要压缩,需要进到该文件的父级
例如我们需要压缩dist文件夹,则需要进到.nuxt文件夹,输入命令tar -cf dist.gz ./dist,最终压缩成功



解压的话同理,输入tar -xf dist.gz,最终解压成功

以上就是Win11 23H2使用命令提示符压缩文件的技巧,希望大家喜欢,请继续关注脚本之家。
相关推荐:
Win11 23h2升级后不能登陆copilot怎么办? Win11 23h2 copilot无法登陆解决方法
Win11 23H2怎么手动获取更新? Win11 23H2安装教程
win11 23H2无法拖拽文件到地址栏怎么办? win11 23H2拖拽文件到地址栏方法教程
相关文章

Win11预览版23580怎么自定义设置Voice Access 语音命令?
Win11预览版23580怎么自定义设置Voice Access 语音命令? Win11 Build 23580 预览版更新后可以自动以语音命令,下面我们就来看看详细的图文教程2023-11-02
Win11 / Win10 怎么用Cipher 命令擦除已删除数据让其不可恢复?
Win11 / Win10 怎么用Cipher 命令擦除已删除数据让其不可恢复?Cipher 命令可以在不格式化的情况下彻底删除数据,永久不可恢复,该怎么用这个命令呢?详细请看下文介绍2023-10-27
Win11怎么创建新用户? Win11通过命令行快速创建来宾账户的技巧
Win11怎么创建新用户?电脑想要创建来宾账户,该怎么创建的方法很多,用命令会很快,下面我们就来看看win11系统中Win11通过命令行快速创建来宾账户的技巧2023-09-25
Win11怎么使用命令对SSD测速? Win11固态硬盘测速教程
Win11怎么使用命令对SSD测速?win11系统中可以贵固态硬盘进行测速,该怎么操作呢?下面我们就来看看Win11固态硬盘测速教程2023-09-13
Win11快速关机命令怎么用? Win11系统1秒关机的技巧
Win11快速关机命令怎么用?win11系统想要设置关机快捷键,可以实现一秒关机,下面我们就来看看Win11系统1秒关机的技巧2023-09-12 Win11下使用什么命令查看监听端口占用情况?我们可以使用命令提示符查看Windows监听端口占用,详细请看下文介绍2023-07-13
Win11下使用什么命令查看监听端口占用情况?我们可以使用命令提示符查看Windows监听端口占用,详细请看下文介绍2023-07-13
Win11如何卸载重装应用商店? Win11删除重装Microsoft Store的命令
Win11如何卸载重装应用商店?Win11中的应用商店想要卸了重装,该怎么操作呢?下面我们就来看看Win11删除重装Microsoft Store的命令2023-06-09
Win11系统tracert命令如何使用?Win11系统tracert命令使用教学
我们电脑开启cmd程序输入指定的代码可以实现各种不同的功能作用。今天我们和大家来分享一个口令,看看如何使用tracert命令2023-01-18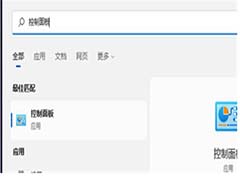
win11控制面板命令有哪些?win11控制面板命令大全介绍
有的win11用户想要使用快捷键命令打开控制面板,那么控制面板快捷键win11命令是什么呢?本文就为大家带来了详细介绍,需要的朋友一起看看吧2022-12-28
Win11怎么快速批量打开指定文件? Win11用bat命令打开文件的技巧
Win11怎么快速批量打开指定文件?win11系统中想要批量打开文件,有哪些方法可以实现呢?下面我们就来看看Win11用bat命令打开文件的技巧2022-12-20





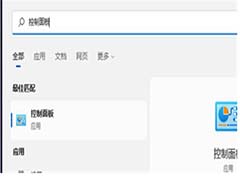

最新评论