Photoshop使用形状工具制作立体齿轮图标
发布时间:2014-10-05 11:30:36 作者:佚名  我要评论
我要评论
本教程主要使用Photoshop设计绿色质感的立体齿轮图标,主要使用形状工具先画出齿轮的形状,然后在使用图层样式来完成效果,喜欢的朋友一起来学习吧
图标效果

1.新建512*512画布,分别拉一条水平和垂直居中的参考线
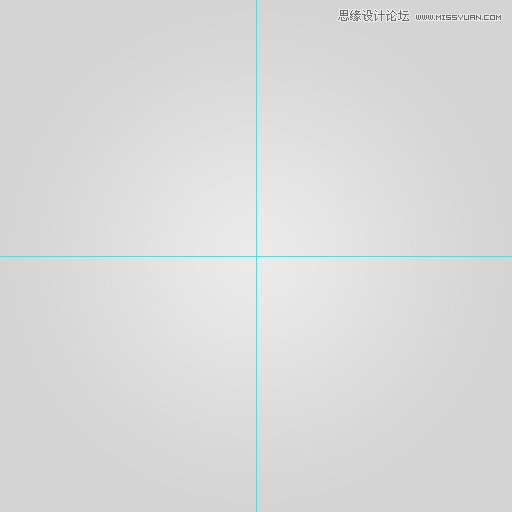
2.画一个竖向的矩形
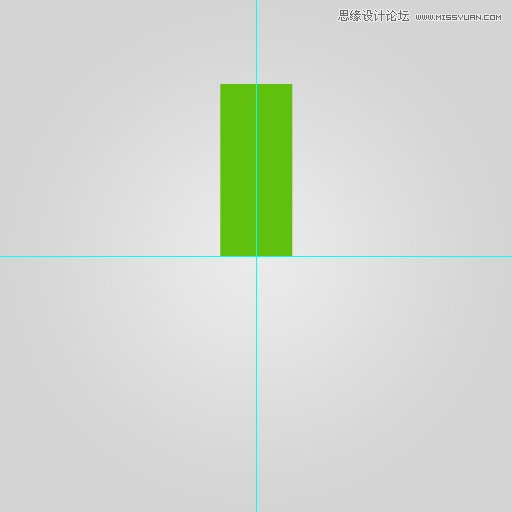
3.在矩形顶端的两个锚点各向中间移动,并将顶部修饰为弧形
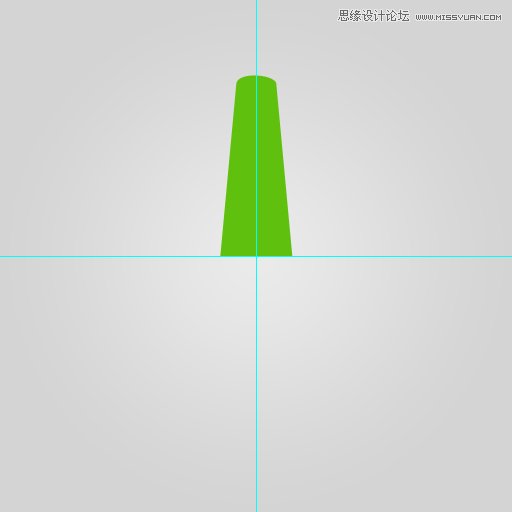
4.用变换工具,画出其余的11个角度
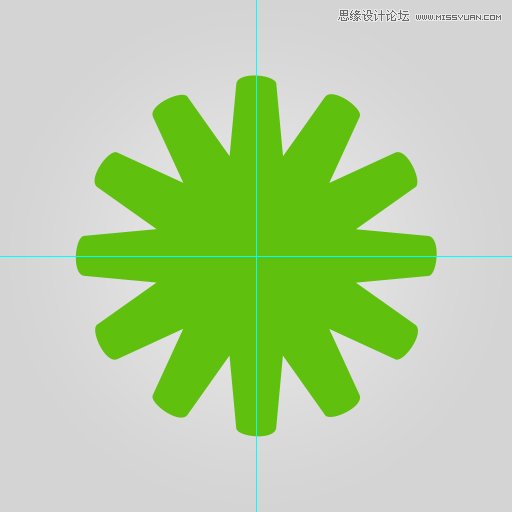
5.形状工具选择椭圆,画一个正圆切掉中间的部分
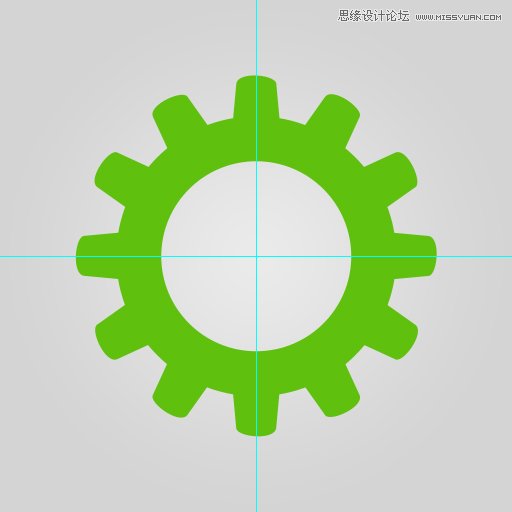
6.再用椭圆工具画中间更小的圆
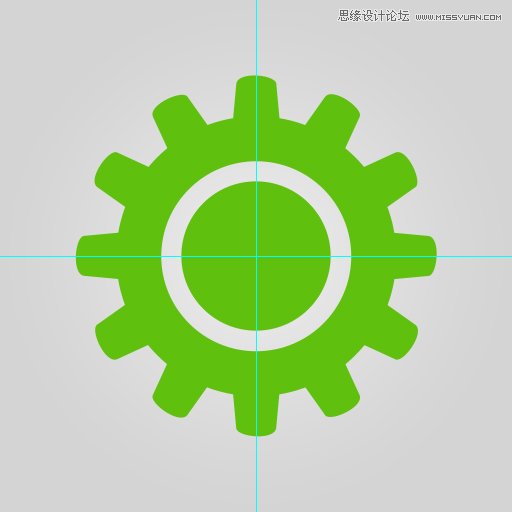
7.重复5和6步骤至以下形状,并命名为设置

8.对设置图层添加图层样式,选择内发光和渐变叠加样式,参数如下
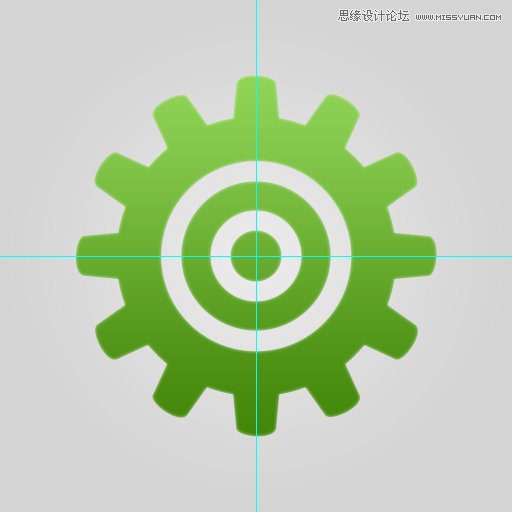
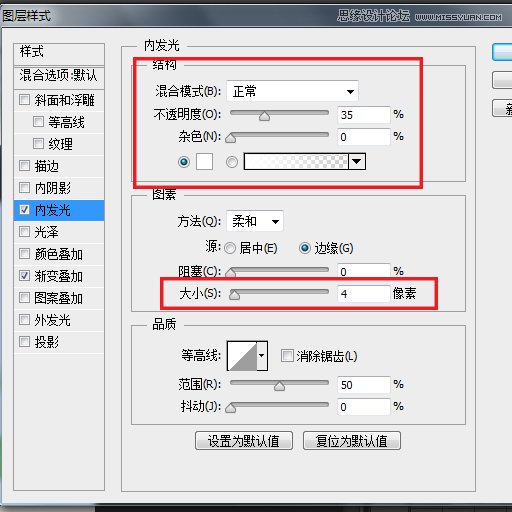
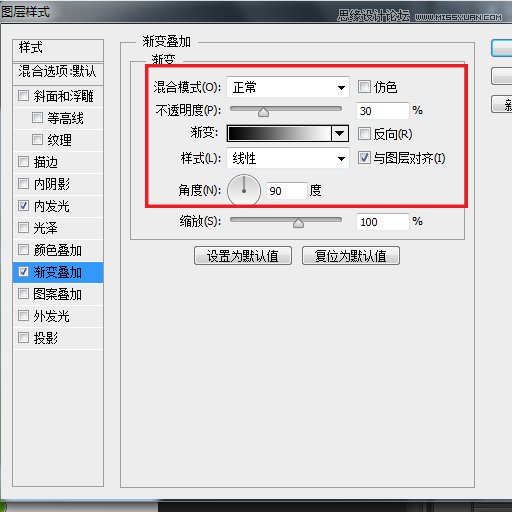
9.ctrl+J将设置复制一层,命名为设置暗部,颜色改为更深的色调,并移动到设置的下面,用方向键将设置暗部 往下移动4个像素

10.重复9步骤,多复制和移动几个设置暗部,如下图示

11.用钢笔工具画出亮面和更多的暗部

12.画出大面积的亮面,大功告成~


1.新建512*512画布,分别拉一条水平和垂直居中的参考线
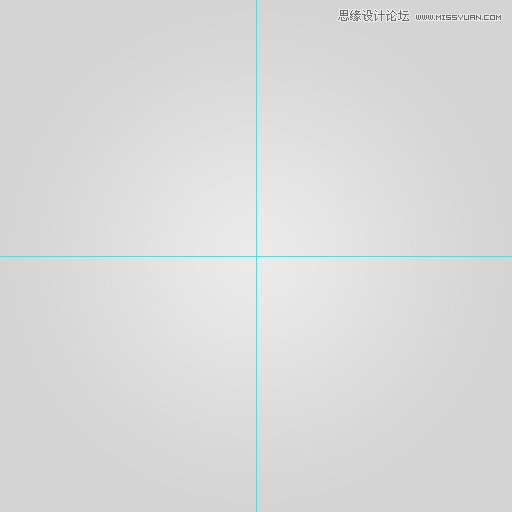
2.画一个竖向的矩形
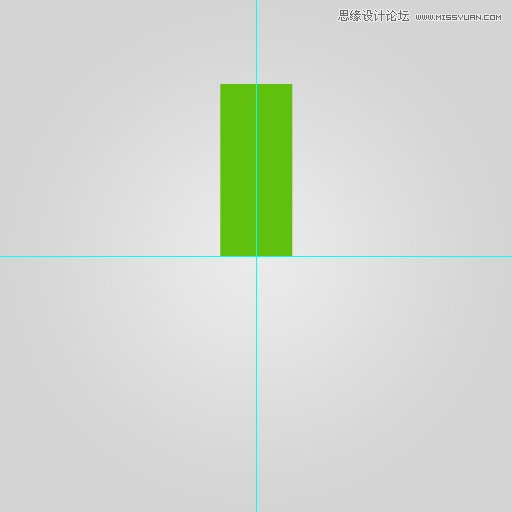
3.在矩形顶端的两个锚点各向中间移动,并将顶部修饰为弧形
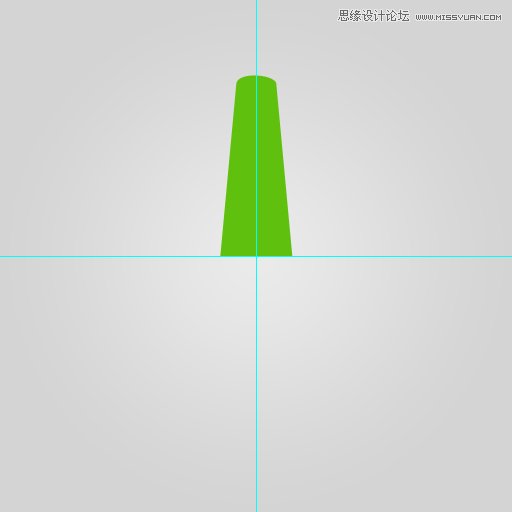
4.用变换工具,画出其余的11个角度
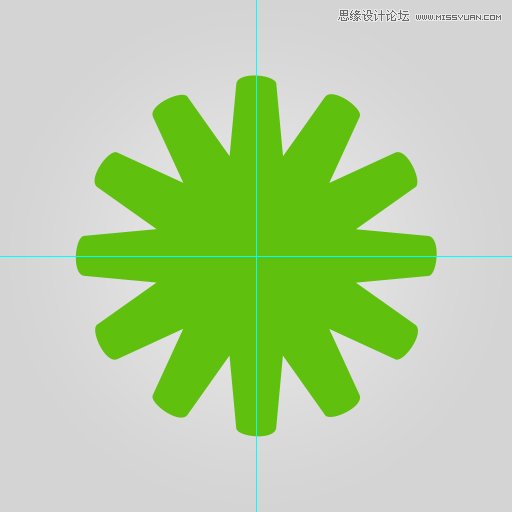
5.形状工具选择椭圆,画一个正圆切掉中间的部分
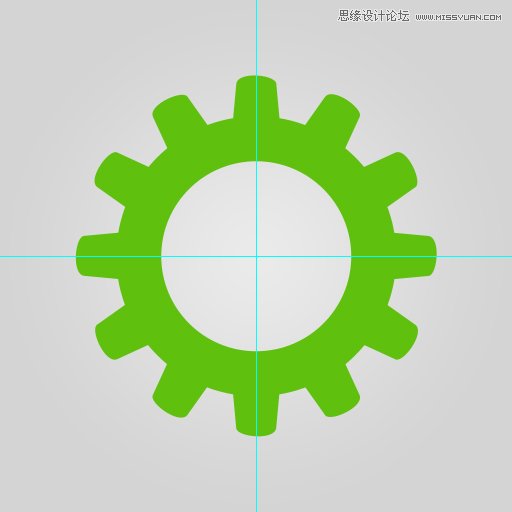
6.再用椭圆工具画中间更小的圆
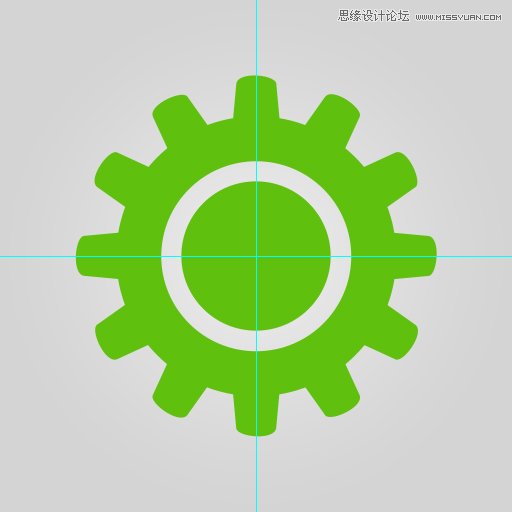
7.重复5和6步骤至以下形状,并命名为设置

8.对设置图层添加图层样式,选择内发光和渐变叠加样式,参数如下
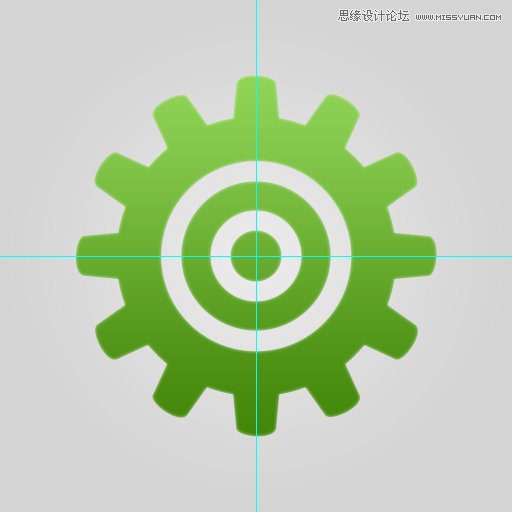
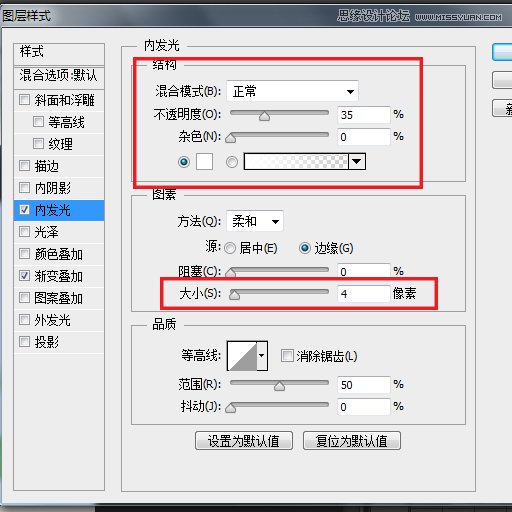
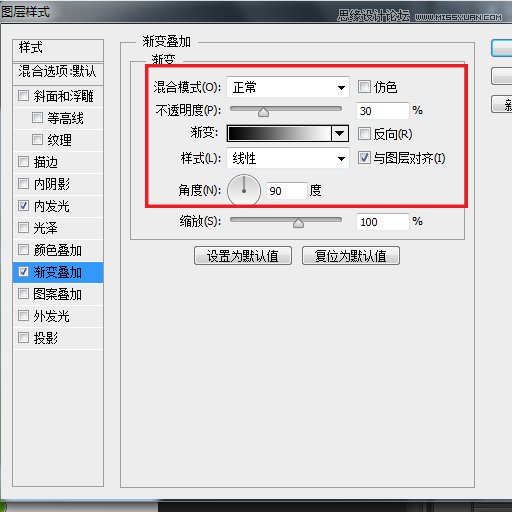
9.ctrl+J将设置复制一层,命名为设置暗部,颜色改为更深的色调,并移动到设置的下面,用方向键将设置暗部 往下移动4个像素

10.重复9步骤,多复制和移动几个设置暗部,如下图示

11.用钢笔工具画出亮面和更多的暗部

12.画出大面积的亮面,大功告成~

相关文章
 ps图纸区域选不了怎么办?ps处理图纸的时候,想要选择部分区域,但是选择以后是空的,该怎么办去呢?下面我们就来看看ps所选区域是空的多种解决办法2023-05-05
ps图纸区域选不了怎么办?ps处理图纸的时候,想要选择部分区域,但是选择以后是空的,该怎么办去呢?下面我们就来看看ps所选区域是空的多种解决办法2023-05-05 ps怎么做纹理浮雕凸出效果图?ps中想要做纹理浮雕效果,该怎么制作呢?下面我们就来看看ps凸起浮雕效果的制作方法2023-05-04
ps怎么做纹理浮雕凸出效果图?ps中想要做纹理浮雕效果,该怎么制作呢?下面我们就来看看ps凸起浮雕效果的制作方法2023-05-04 ps如何将图片变成笔刷?ps导入的图片想要将风景图片变成笔刷,该怎么操作呢?下面我们就来看看ps将图片处理成笔刷效果的技巧2023-05-04
ps如何将图片变成笔刷?ps导入的图片想要将风景图片变成笔刷,该怎么操作呢?下面我们就来看看ps将图片处理成笔刷效果的技巧2023-05-04 ps怎么设计公司名片?ps中想要设计名片,该怎么制作公司的名片呢?下面我们就来看看图文教您轻松学会用PS设计制作名片2023-04-30
ps怎么设计公司名片?ps中想要设计名片,该怎么制作公司的名片呢?下面我们就来看看图文教您轻松学会用PS设计制作名片2023-04-30
ps如何制作花岗岩浮雕效果图? ps设计花岗岩浮雕图案的技巧
ps如何制作花岗岩浮雕效果图?ps中想要设计一款花岗岩浮雕图案,该怎么操作呢?下面我们就来看看ps设计花岗岩浮雕图案的技巧2023-04-27 ps显示全屏了怎么办?ps处理图片的时候,突然全屏了,想要退出全屏,该怎么操作呢?下面我们就来看看PS突然全屏幕显示后退出方法2023-04-27
ps显示全屏了怎么办?ps处理图片的时候,突然全屏了,想要退出全屏,该怎么操作呢?下面我们就来看看PS突然全屏幕显示后退出方法2023-04-27
PS怎么画心形柱体? PS工作路径快速制作出3D心形模型的技巧
PS怎么画心形柱体?ps中想要绘制一款心形柱体模型,该怎么建模3d立体图形呢?下面我们就来看看PS工作路径快速制作出3D心形模型的技巧2023-04-23 ps怎么给抠图加描边?之前利用ps抠出一直小猫,星耀给猫咪添加白色描边,该怎么操作呢?下面我们就来看看ps抠图加外边描边色的技巧2023-04-19
ps怎么给抠图加描边?之前利用ps抠出一直小猫,星耀给猫咪添加白色描边,该怎么操作呢?下面我们就来看看ps抠图加外边描边色的技巧2023-04-19 PS怎么设计咖啡的宣传网页?想要做一款咖啡网页,该怎么设计呢?下面我们就来看看ps设计网页效果图的技巧2023-04-19
PS怎么设计咖啡的宣传网页?想要做一款咖啡网页,该怎么设计呢?下面我们就来看看ps设计网页效果图的技巧2023-04-19 ps投影怎么虚化?ps实体投影的时候,想要给影子做虚化效果,该怎么实现呢?下面我们就来看看PS将实体投影变虚化效果的技巧2023-03-10
ps投影怎么虚化?ps实体投影的时候,想要给影子做虚化效果,该怎么实现呢?下面我们就来看看PS将实体投影变虚化效果的技巧2023-03-10











最新评论