Photoshop制作炫彩光感的霓虹灯GIF动画效果艺术字
PS的图层样式参数众多,稍稍设置便可调出众多与众不同的效果,今天我们的这篇教程就只是简单的使用了一下图层样式,便制作出了一个很酷的闪烁的霓虹灯招牌文字效果,由于图层样式的设置过程比较枯燥,我先提供了几个做好的图,简单制作了一个闪闪的霓虹字。教程制作出来的效果真的很漂亮,难度不是很大,一起来学习吧!
下面是最终的霓虹灯GIF动画效果

这是我制作好的第一幅霓虹字效果

第二幅霓虹字效果

第三幅霓虹字效果

下面简单看下使用这三幅素材,制作GIF动画的过程

首先把三幅图片都拖入到PS中来,然后打开动画面板,添加三个帧

设置第一帧延迟时间为0.5秒,第一个图层可见,其他的两个图层隐藏
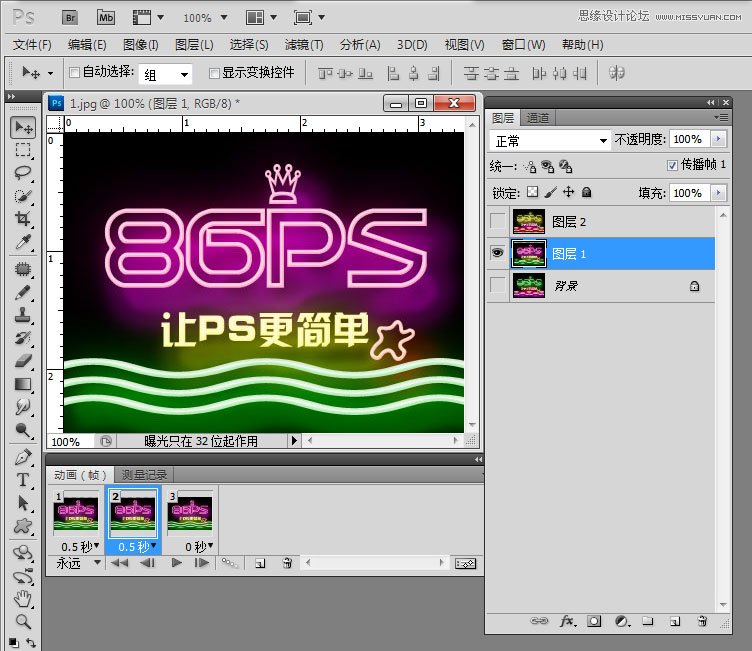
设置第二帧延迟时间为0.5秒,第二个图层可见,其他的两个图层隐藏

设置第三帧延迟时间为0.5秒,第三个图层可见,其他的两个图层隐藏
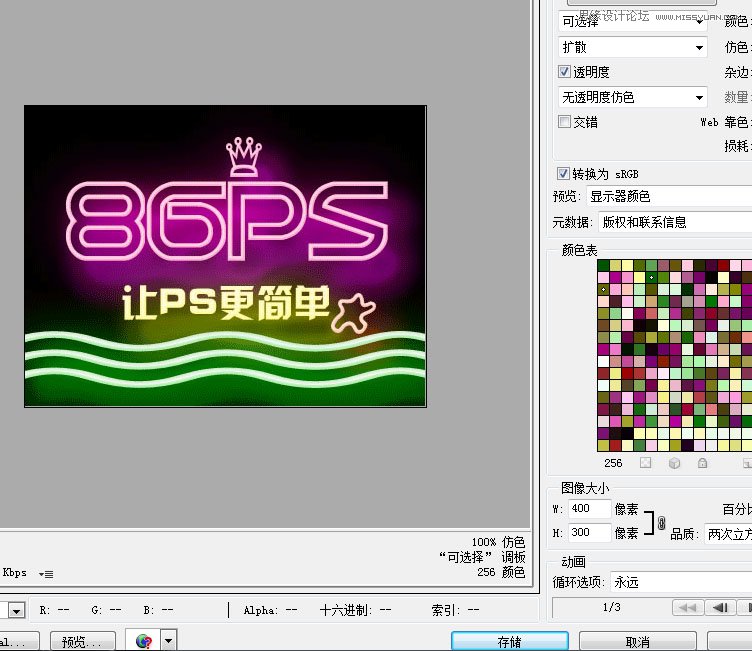
然后点菜单中的,文件》存储为web和设备所用的格式,在弹出的窗口中点击存储,保存为GIF动画,即可在外部预览这个文件了。以上我们简单介绍了生成GIF动画图片的过程,这里我们不做过多的说明,下面我们来详细介绍下如何使用图层样式,制作上面的霓虹字效果的过程。
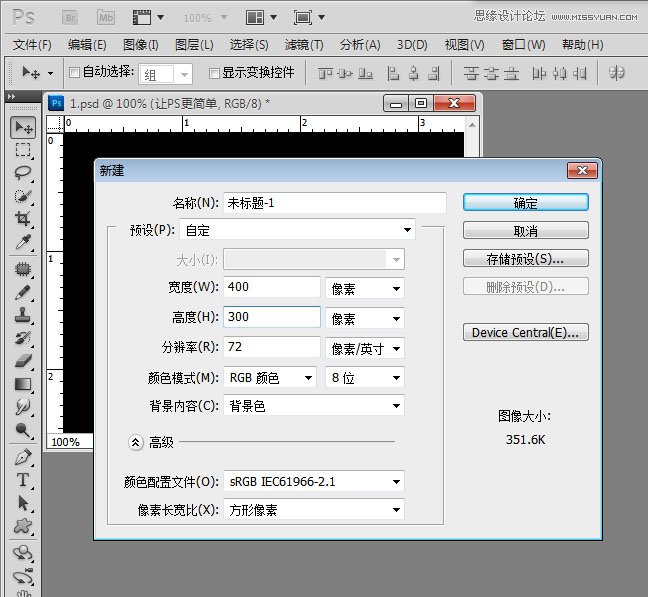
首先,新建一个 400 x 300 背景为黑色的画布
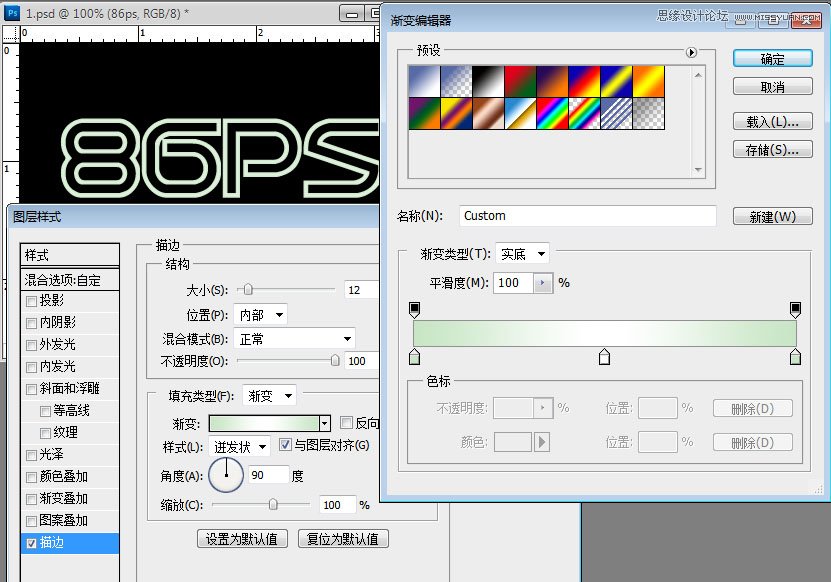
选择字体Quantum Flat Hollow BRK,在画布上输入86ps , 然后双击文字图层设置图层样式如图,选择描边,大小12 ,填充类型选择 渐变,渐变的设置为 绿色 白色 绿色 的渐变,具体如图所示。

相关文章

ps怎么设计扭曲3D文字效果? photoshop三维立体错乱字体制作技巧
ps怎么设计扭曲3D文字效果?字体无论是平面还是视频都很常用,想要设计一款三维立体错乱字体,该怎么设计呢?下面我们就来看看photoshop三维立体错乱字体制作技巧2023-04-03
ps围绕中心旋转扭曲的字体怎么做? ps设计中心扭曲文字字体的技巧
ps围绕中心旋转扭曲的字体怎么做?ps中想要设计一款扭曲的文字,该怎么设计呢?下面我们就来看看ps设计中心扭曲文字字体的技巧2023-04-03
ps怎么设计绿色骑行的字体? Photoshop自行车骑行文字海报设计技巧
ps怎么设计绿色骑行的字体?ps中想要设计一款自行车骑行的效果,该怎么设计这款字体呢?下面我们就来看看Photoshop自行车骑行文字海报设计技巧2023-03-24
ps怎么做删除原价格的效果? PhotoShop添加文字删除线的技巧
ps怎么做删除原价格的效果?一般商场都能看到原价格和优惠价,原价格都会添加删除线个,该怎么添加呢?下面我们就来看看PhotoShop添加文字删除线的技巧2023-02-21
ps怎么设计七夕长投影立体字海报? PS给文字制作长投影图文教程
ps怎么设计七夕长投影立体字海报?想要做一个七夕的字体海报,最好是立体的,今天我们就来看看PS给文字制作长投影图文教程2023-02-14 PS怎么设计蚊香字体效果的海报?ps中想要设计一款蚊香效果的线条字体,该怎么设计呢?下面我们就来看看ps字体海报制作教程2023-01-29
PS怎么设计蚊香字体效果的海报?ps中想要设计一款蚊香效果的线条字体,该怎么设计呢?下面我们就来看看ps字体海报制作教程2023-01-29
ps怎么设计可爱的漫画字体? ps制作卡通漫画字体效果的技巧
ps怎么设计可爱的漫画字体?ps中想要设计一款漫画效果的文字,该怎么设计这款字体呢?下面我们就来看看ps制作卡通漫画字体效果的技巧2023-01-18 ps怎么运用透视做立体字?想要设计一款立体文字,该怎么设计呢?下面我们就来看看PS设计三维透视立体字的技巧,详细请看下文介绍2023-01-16
ps怎么运用透视做立体字?想要设计一款立体文字,该怎么设计呢?下面我们就来看看PS设计三维透视立体字的技巧,详细请看下文介绍2023-01-16 PS怎么设计巧克力字母?PS中想要设计一款巧克力字体,该怎么设计呢?下面我们就来看看ps巧克力字体制作方法,下面我们就来看看详细的教程2023-01-16
PS怎么设计巧克力字母?PS中想要设计一款巧克力字体,该怎么设计呢?下面我们就来看看ps巧克力字体制作方法,下面我们就来看看详细的教程2023-01-16 艺术字体重影怎么弄?ps中想要制作文字重影效果,这款字体很常见,下面我们就来看看PS设计文字重影艺术字效果的技巧,详细请看下文介绍2023-01-09
艺术字体重影怎么弄?ps中想要制作文字重影效果,这款字体很常见,下面我们就来看看PS设计文字重影艺术字效果的技巧,详细请看下文介绍2023-01-09












最新评论