Photoshop 绘制质感逼真的音乐音符
图片处理教程网 发布时间:2010-03-24 13:18:25 作者:gf31388  我要评论
我要评论
使用PS绘制一个可爱的质感音符的详细教程

制作步骤:
1、运行PS软件,新建文件500*400像素大小,72像素分辨率,RGB模式。
2、使用钢笔工具制作个音符选区,也可以使用自定义形状中的形状。
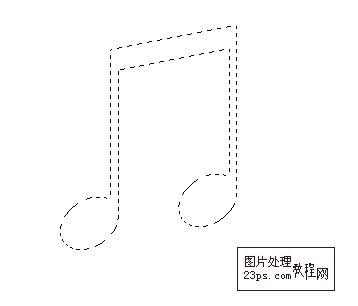
3、新建图层---命名为“音符”,使用快捷键ALT+DELETE,填充为前景色。
前景色:
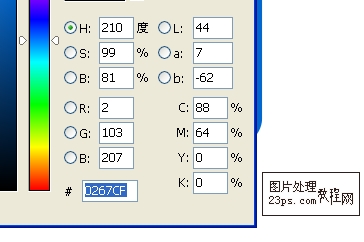
4、载入音符选区,执行选择---修改---收缩2像素。

5、新建一层---命名为“音符1”,使用快捷键填充前景色。
前景色:

6、选用椭圆选框工具,拉两个椭圆形,执行选择---羽化4像素,如图:
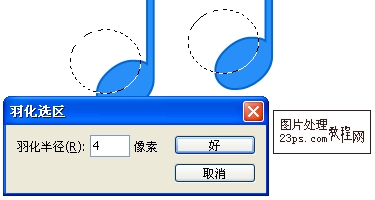
7、新建一层---命名为“高光”,使用油漆桶工具填充前景颜色。
前景色:
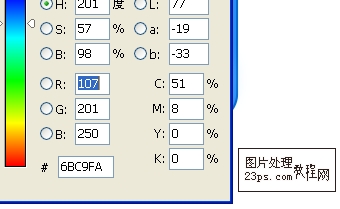
8、载入音符1层的选区,执行反选,在高光层按DELETE清除。

9、新建一层,使用椭圆选框工具,拉个椭圆形,旋转适当角度,如图:
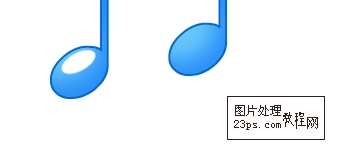
10、为该层添加蒙版,拉个黑白渐变,制作出透明效果,用同样方法做出另外一个音符的高光部(快速方法直接复制此层,移动到对应位置即可)。

10、为该层添加蒙版,拉个黑白渐变,制作出透明效果,用同样方法做出另外一个音符的高光部(快速方法直接复制此层,移动到对应位置即可)。

11、在音符1层,选用钢笔工具制作选区,使用减淡工具擦出高光,另一个音符同样操作,如图:
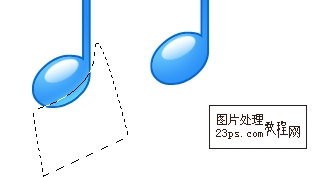
12、继续使用减淡工具制作其它部分高光。


13、新建调整层---色相/饱和度,参数如图:
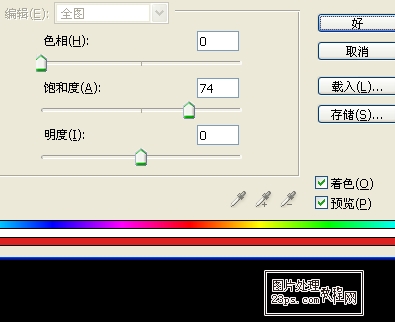
4、使用油漆桶工具填充背景为黑色,整体调整,完成!谢谢支持~~!!

相关文章
 ps 挖掘机简单画法怎么画?ps中想要绘制一个挖掘机,该怎么绘制呢?下面我们就来看看ps手绘简笔画挖掘机的技巧2023-07-21
ps 挖掘机简单画法怎么画?ps中想要绘制一个挖掘机,该怎么绘制呢?下面我们就来看看ps手绘简笔画挖掘机的技巧2023-07-21 ps怎么画棉花?ps中想要画棉花,该怎么画一朵棉花呢?下面我们就来看看ps手绘棉花矢量图的技巧2023-07-19
ps怎么画棉花?ps中想要画棉花,该怎么画一朵棉花呢?下面我们就来看看ps手绘棉花矢量图的技巧2023-07-19 ps怎么手绘一款公告栏矢量图?很多网站能见到公告栏,想要设计一款简洁的公告栏模板,该怎么设计呢?下面我们就来看看ps公告板的画法2023-07-18
ps怎么手绘一款公告栏矢量图?很多网站能见到公告栏,想要设计一款简洁的公告栏模板,该怎么设计呢?下面我们就来看看ps公告板的画法2023-07-18
ps怎么手绘针织衫? photoshop画面笔画针织衫图形的技巧
ps怎么手绘针织衫?经常使用ps手绘,该怎么画一件毛衣呢?下面我们就来看看photoshop画面笔画针织衫图形的技巧2023-07-11 ps怎么手绘简笔画桃子?ps中想要画一个桃子,像是用铅笔随手画出来的效果,该怎么操作呢?下面我们就来看看ps桃子手绘过程2023-04-29
ps怎么手绘简笔画桃子?ps中想要画一个桃子,像是用铅笔随手画出来的效果,该怎么操作呢?下面我们就来看看ps桃子手绘过程2023-04-29 ps如何利用几何形态绘制树?ps中想要绘制树木图形,该怎么绘制呢?下面我们就来看看ps树状图形的绘制方法2023-01-18
ps如何利用几何形态绘制树?ps中想要绘制树木图形,该怎么绘制呢?下面我们就来看看ps树状图形的绘制方法2023-01-18 ps怎么手绘简单灌木植物素材?ps中想要手绘灌木矢量素材,该怎么绘制呢?下面我们就来看看ps画灌木植物矢量图的技巧2023-01-18
ps怎么手绘简单灌木植物素材?ps中想要手绘灌木矢量素材,该怎么绘制呢?下面我们就来看看ps画灌木植物矢量图的技巧2023-01-18 ps怎么手绘法包?ps中想要手绘一款面包,该怎么手绘法包矢量图呢?下面我们就来看看ps手绘板画面包矢量图的技巧,详细请看下文介绍2023-01-18
ps怎么手绘法包?ps中想要手绘一款面包,该怎么手绘法包矢量图呢?下面我们就来看看ps手绘板画面包矢量图的技巧,详细请看下文介绍2023-01-18 ps怎么手绘葵花籽?ps中想要手绘一盘瓜子,该怎么画葵瓜子呢?下面我们就来看看ps用手绘板绘画一碟葵瓜子的技巧2023-01-18
ps怎么手绘葵花籽?ps中想要手绘一盘瓜子,该怎么画葵瓜子呢?下面我们就来看看ps用手绘板绘画一碟葵瓜子的技巧2023-01-18 很多新手不知道如何使用PS画笔绘制绿色的大地,本文就为大家带来了详细的教程,需要的朋友一起看看吧2022-05-07
很多新手不知道如何使用PS画笔绘制绿色的大地,本文就为大家带来了详细的教程,需要的朋友一起看看吧2022-05-07










最新评论