PS利用图层样式制作华丽的圣诞快乐浮雕金属字
PS联盟 发布时间:2015-12-23 10:03:50 作者:Sener  我要评论
我要评论
又快到圣诞节了,今天本文就为大家带来如何使用PS的图层样式制作华丽的圣诞快乐浮雕金属字,效果很美,喜欢的朋友可以一起来学习
用图层样式制作金属字是非常快的。可以把文字多复制几层,图层填充改为零,然后设置不同的斜面和浮雕、等高线、光泽、渐变叠加等样式增加文字的质感即可。
最终效果

1、打开PS,新建一个1000 * 650像素,分辨率为72的画布,设置如下图。
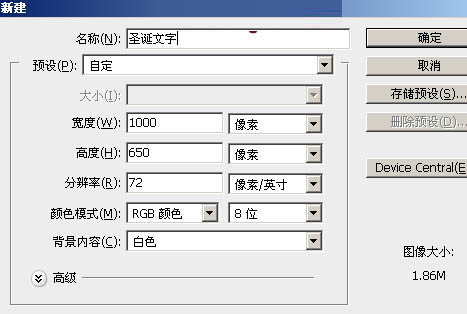
<图1>
2、用油漆桶工具把背景填充暗蓝色:#020729,如下图。
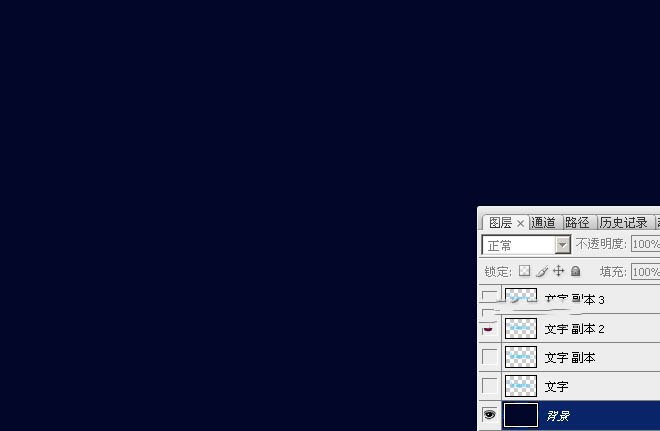
<图2>
3、点这里打开文字素材图片,然后右键选择“图片另存为”保持到本机。再用PS打开,文字为PNG格式,用移动工具拖进来,调整好位置,再把图层命名为“文字”,效果如下图。

<图3>
4、双击图层面板,文字图层缩略图区域调出图层样式设置面板。
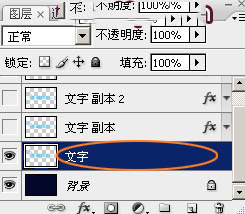
<图4>
投影:颜色为紫红色:#FF65CE,角度为90度,其它设置如下图。
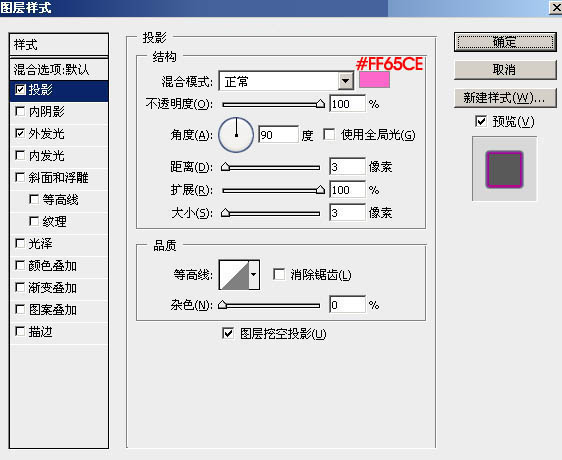
<图5>
外发光:混合模式改为“正片叠底”,然后选区渐变选项,点击渐变区域设置渐变色,如图7。其它设置如图6。
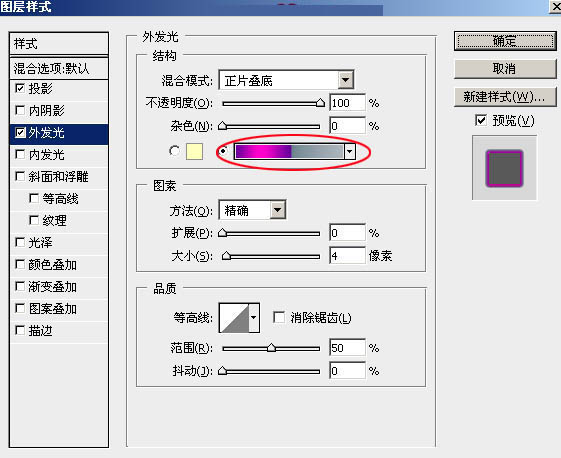
<图6>

<图7>
5、确定后得到下图所示的效果。

<图8>
6、按Ctrl + J 把当前文字图层复制一层,得到“文字副本”图层。然后在图层面板“文字副本”缩略图区域右键选择“清除图层样式”,如下图。
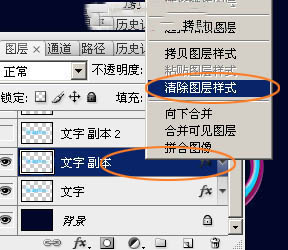
<图9>
7、双击图层面板“文字副本”缩略图区域,设置图层样式。

<图10>
投影:混合模式为“正片叠底”,颜色为暗红色:#8A090E,其它设置如下图。
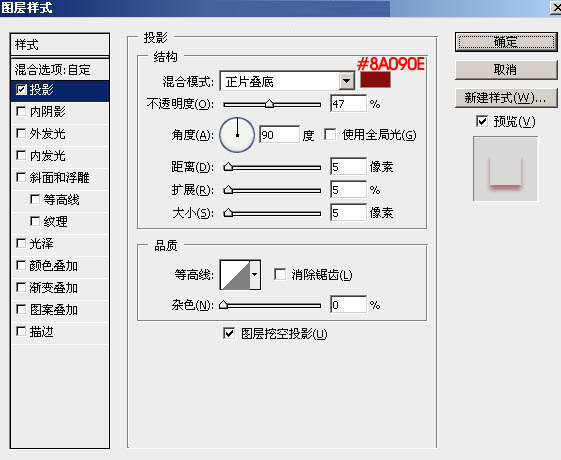
<图11>
8、确定后把填充改为:0%,得到下图所示的效果。

<图12>
9、按Ctrl + J 把当前图层复制一层,得到“文字副本2”图层。然后在图层面板“文字副本2”缩略图区域右键,选择“清除图层样式”,如下图。
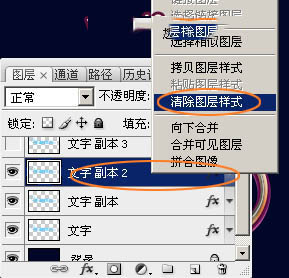
<图13>
10、双击图层面板“文字副本2”缩略图区域,设置图层样式。
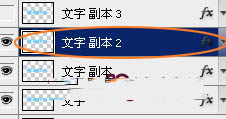
<图14>
投影:混合模式“正片叠底”,颜色为:#010101,其它设置如下图。

<图15>
最终效果

1、打开PS,新建一个1000 * 650像素,分辨率为72的画布,设置如下图。
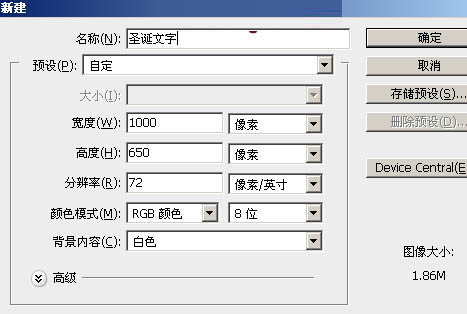
<图1>
2、用油漆桶工具把背景填充暗蓝色:#020729,如下图。
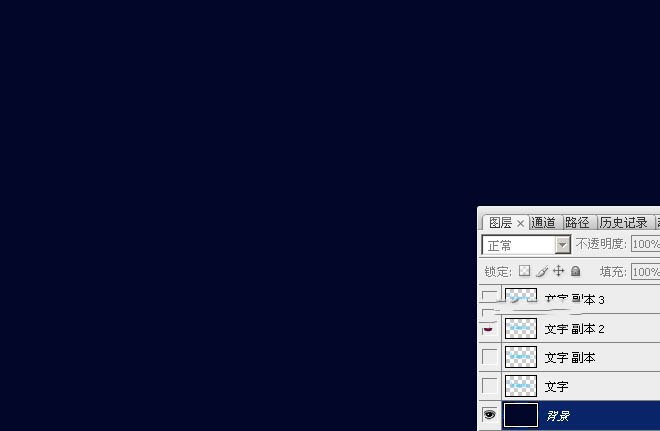
<图2>
3、点这里打开文字素材图片,然后右键选择“图片另存为”保持到本机。再用PS打开,文字为PNG格式,用移动工具拖进来,调整好位置,再把图层命名为“文字”,效果如下图。

<图3>
4、双击图层面板,文字图层缩略图区域调出图层样式设置面板。
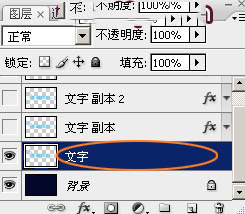
<图4>
投影:颜色为紫红色:#FF65CE,角度为90度,其它设置如下图。
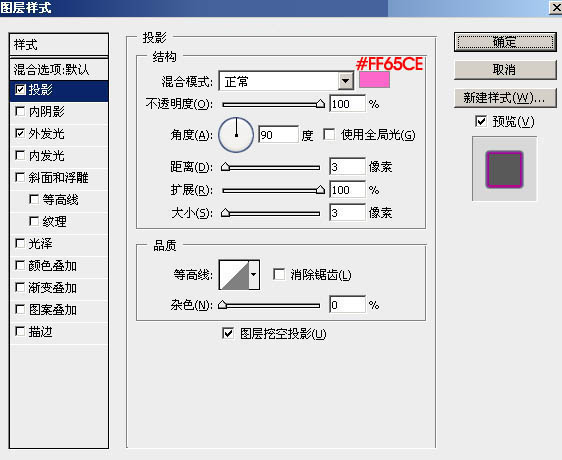
<图5>
外发光:混合模式改为“正片叠底”,然后选区渐变选项,点击渐变区域设置渐变色,如图7。其它设置如图6。
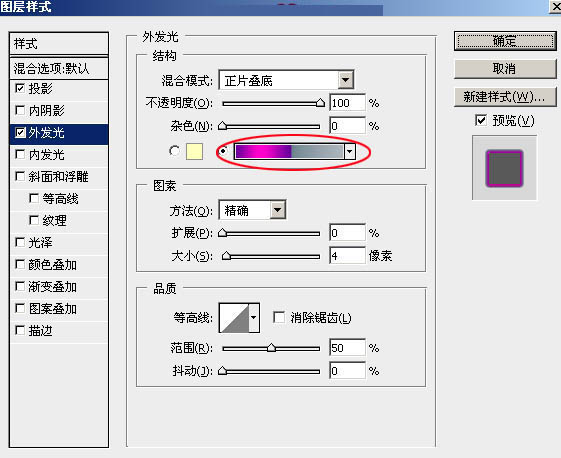
<图6>

<图7>
5、确定后得到下图所示的效果。

<图8>
6、按Ctrl + J 把当前文字图层复制一层,得到“文字副本”图层。然后在图层面板“文字副本”缩略图区域右键选择“清除图层样式”,如下图。
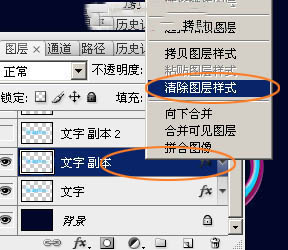
<图9>
7、双击图层面板“文字副本”缩略图区域,设置图层样式。

<图10>
投影:混合模式为“正片叠底”,颜色为暗红色:#8A090E,其它设置如下图。
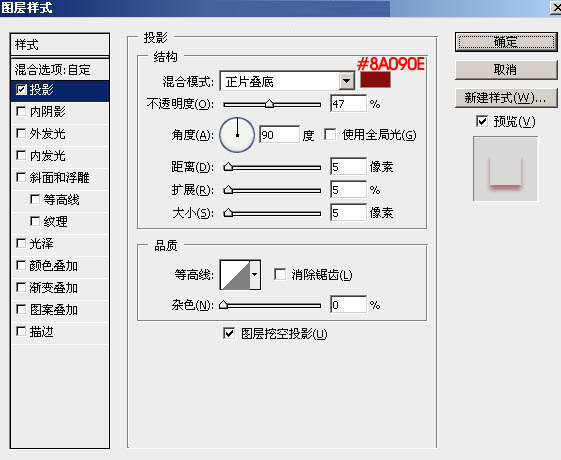
<图11>
8、确定后把填充改为:0%,得到下图所示的效果。

<图12>
9、按Ctrl + J 把当前图层复制一层,得到“文字副本2”图层。然后在图层面板“文字副本2”缩略图区域右键,选择“清除图层样式”,如下图。
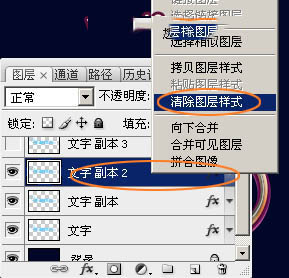
<图13>
10、双击图层面板“文字副本2”缩略图区域,设置图层样式。
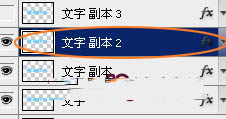
<图14>
投影:混合模式“正片叠底”,颜色为:#010101,其它设置如下图。

<图15>
相关文章

ps怎么设计扭曲3D文字效果? photoshop三维立体错乱字体制作技巧
ps怎么设计扭曲3D文字效果?字体无论是平面还是视频都很常用,想要设计一款三维立体错乱字体,该怎么设计呢?下面我们就来看看photoshop三维立体错乱字体制作技巧2023-04-03
ps围绕中心旋转扭曲的字体怎么做? ps设计中心扭曲文字字体的技巧
ps围绕中心旋转扭曲的字体怎么做?ps中想要设计一款扭曲的文字,该怎么设计呢?下面我们就来看看ps设计中心扭曲文字字体的技巧2023-04-03
ps怎么设计绿色骑行的字体? Photoshop自行车骑行文字海报设计技巧
ps怎么设计绿色骑行的字体?ps中想要设计一款自行车骑行的效果,该怎么设计这款字体呢?下面我们就来看看Photoshop自行车骑行文字海报设计技巧2023-03-24
ps怎么做删除原价格的效果? PhotoShop添加文字删除线的技巧
ps怎么做删除原价格的效果?一般商场都能看到原价格和优惠价,原价格都会添加删除线个,该怎么添加呢?下面我们就来看看PhotoShop添加文字删除线的技巧2023-02-21
ps怎么设计七夕长投影立体字海报? PS给文字制作长投影图文教程
ps怎么设计七夕长投影立体字海报?想要做一个七夕的字体海报,最好是立体的,今天我们就来看看PS给文字制作长投影图文教程2023-02-14 PS怎么设计蚊香字体效果的海报?ps中想要设计一款蚊香效果的线条字体,该怎么设计呢?下面我们就来看看ps字体海报制作教程2023-01-29
PS怎么设计蚊香字体效果的海报?ps中想要设计一款蚊香效果的线条字体,该怎么设计呢?下面我们就来看看ps字体海报制作教程2023-01-29
ps怎么设计可爱的漫画字体? ps制作卡通漫画字体效果的技巧
ps怎么设计可爱的漫画字体?ps中想要设计一款漫画效果的文字,该怎么设计这款字体呢?下面我们就来看看ps制作卡通漫画字体效果的技巧2023-01-18 ps怎么运用透视做立体字?想要设计一款立体文字,该怎么设计呢?下面我们就来看看PS设计三维透视立体字的技巧,详细请看下文介绍2023-01-16
ps怎么运用透视做立体字?想要设计一款立体文字,该怎么设计呢?下面我们就来看看PS设计三维透视立体字的技巧,详细请看下文介绍2023-01-16 PS怎么设计巧克力字母?PS中想要设计一款巧克力字体,该怎么设计呢?下面我们就来看看ps巧克力字体制作方法,下面我们就来看看详细的教程2023-01-16
PS怎么设计巧克力字母?PS中想要设计一款巧克力字体,该怎么设计呢?下面我们就来看看ps巧克力字体制作方法,下面我们就来看看详细的教程2023-01-16 艺术字体重影怎么弄?ps中想要制作文字重影效果,这款字体很常见,下面我们就来看看PS设计文字重影艺术字效果的技巧,详细请看下文介绍2023-01-09
艺术字体重影怎么弄?ps中想要制作文字重影效果,这款字体很常见,下面我们就来看看PS设计文字重影艺术字效果的技巧,详细请看下文介绍2023-01-09












最新评论