PS利用画笔绘制简洁的唇膏
站酷 发布时间:2016-02-24 10:33:31 作者:Tanyue58  我要评论
我要评论
今天小编教大家使用PS画笔绘制简洁的唇膏,教程很简单,喜欢的朋友可以一起来学习
效果图虽然简单,不过非常实用。只要掌握了方法,尤其是画笔设置,光影的表现等,不仅可以画出唇膏,其它的实物都可以按照同样的方法画出来。
最终效果

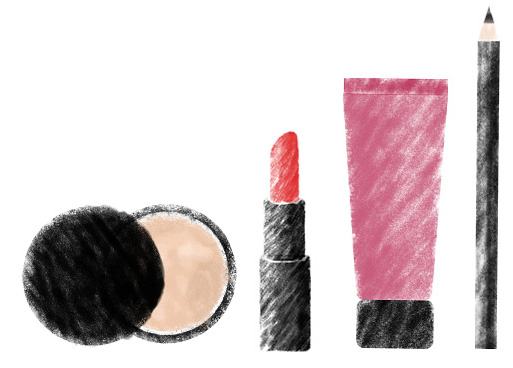
1、对要绘画的对象大概的分析,对基本型、型的组合、颜色的搭配有个概念。
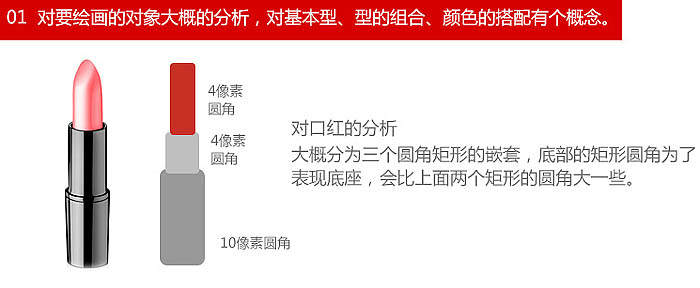
2、选用“干画笔尖浅描”笔刷。
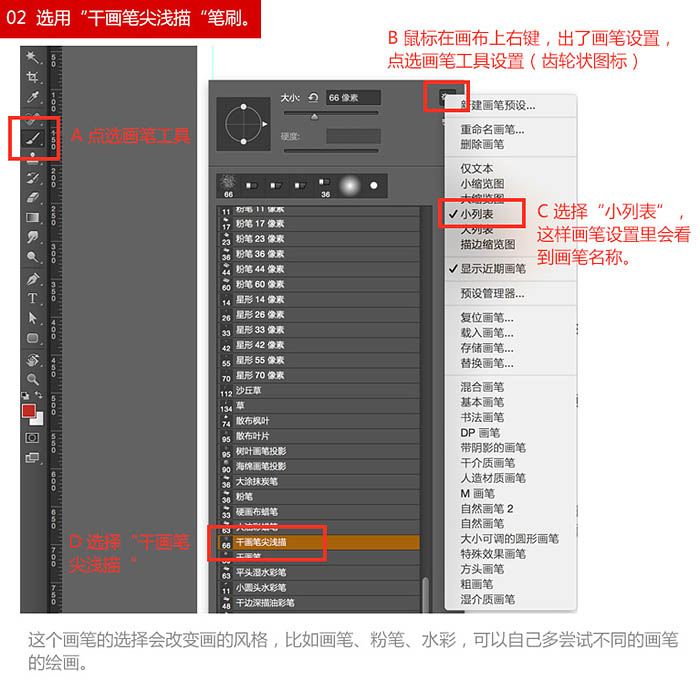
3、设置画笔透明度。
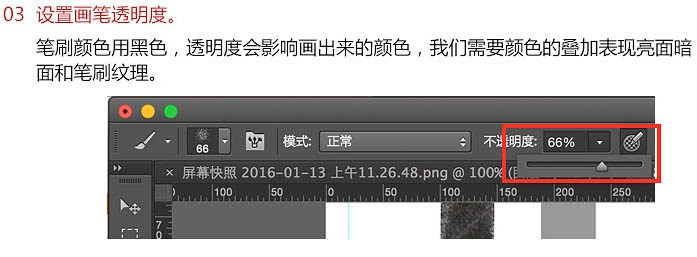
4、新建一个图层,先用圆角矩形工具,画第一个型,然后,再建一个新图层。按Alt + 鼠标左键,点击图层1,建立一个跟圆角矩形一样的选区,再点击图层2。
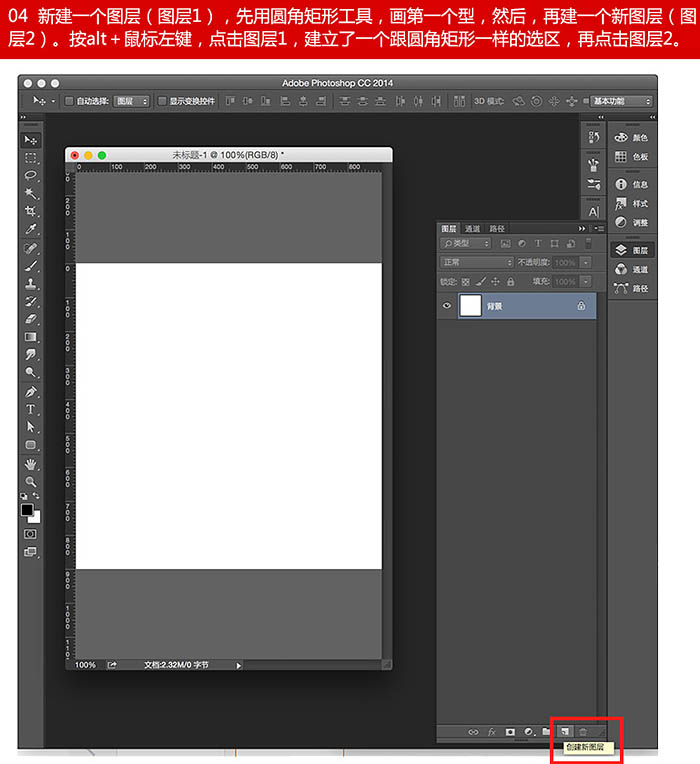
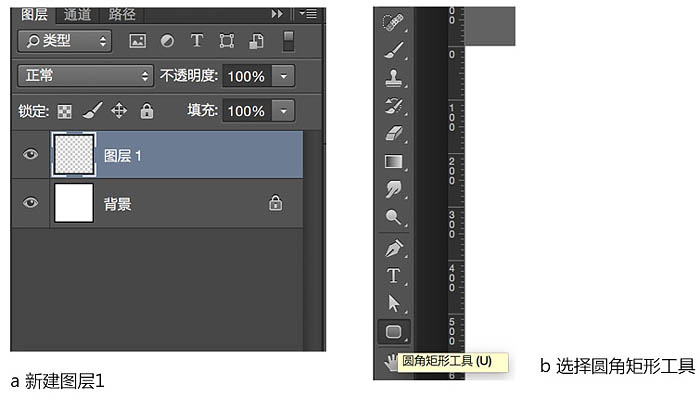
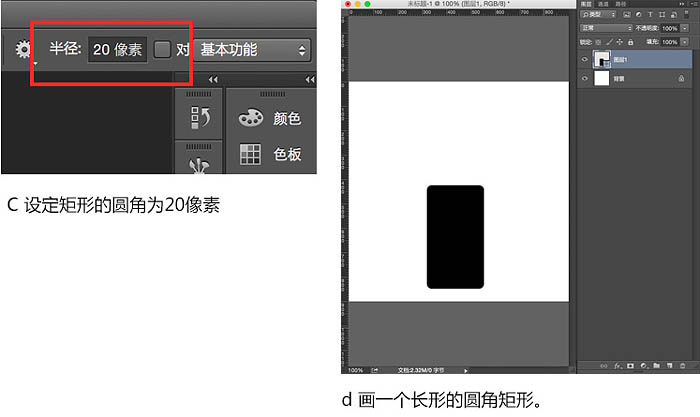
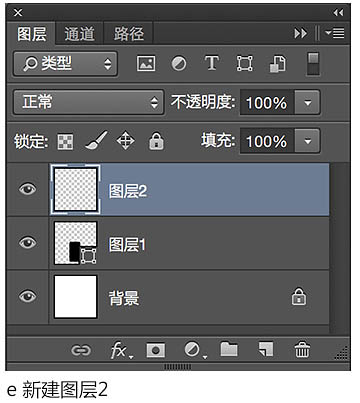
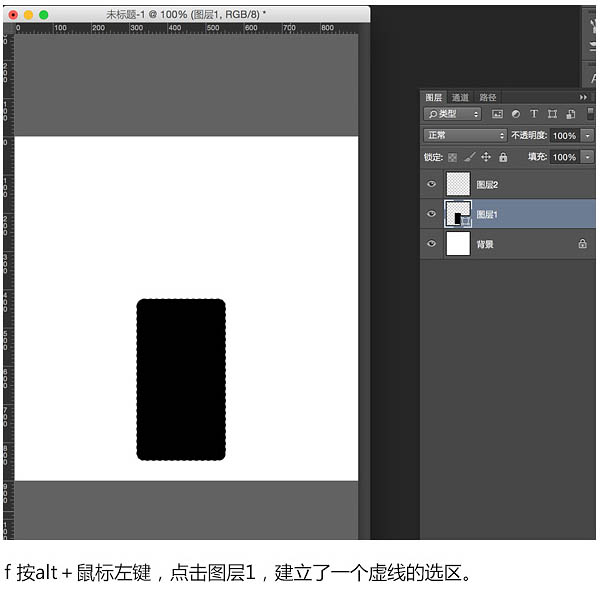
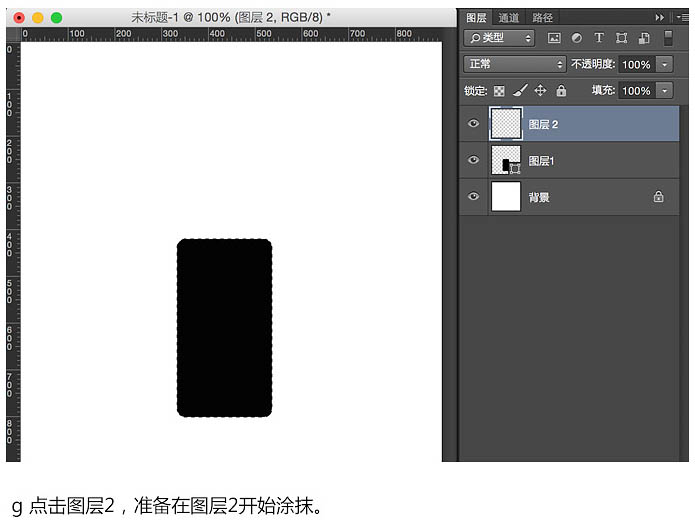
最终效果

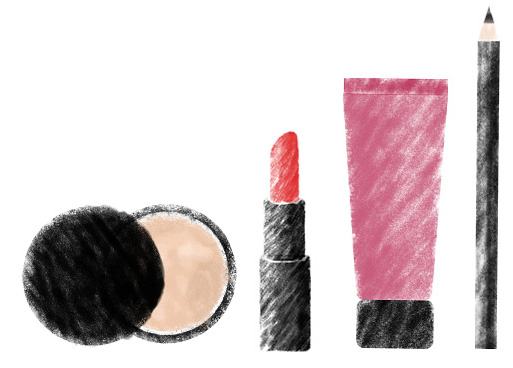
1、对要绘画的对象大概的分析,对基本型、型的组合、颜色的搭配有个概念。
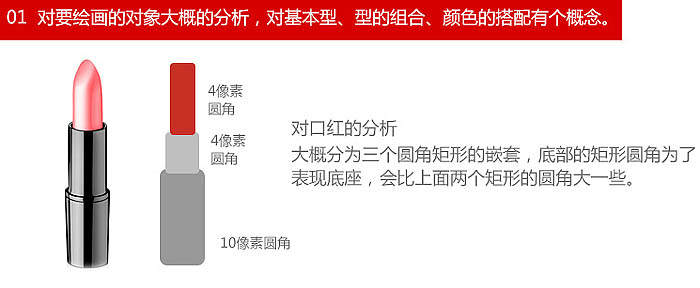
2、选用“干画笔尖浅描”笔刷。
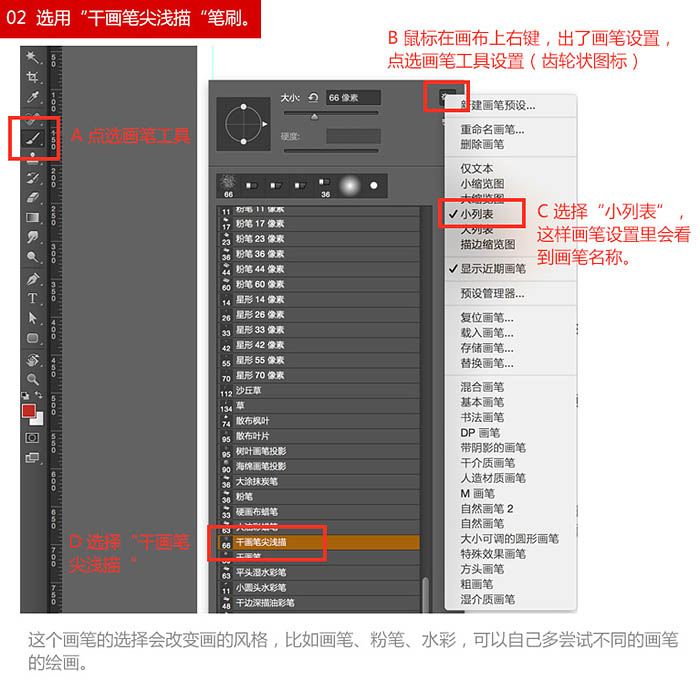
3、设置画笔透明度。
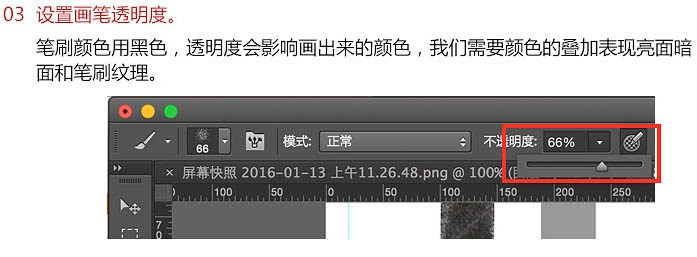
4、新建一个图层,先用圆角矩形工具,画第一个型,然后,再建一个新图层。按Alt + 鼠标左键,点击图层1,建立一个跟圆角矩形一样的选区,再点击图层2。
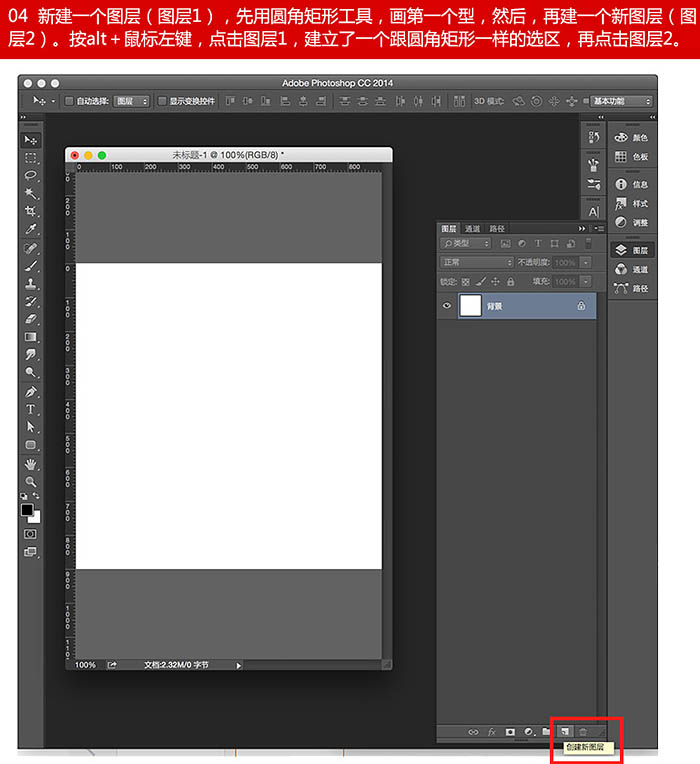
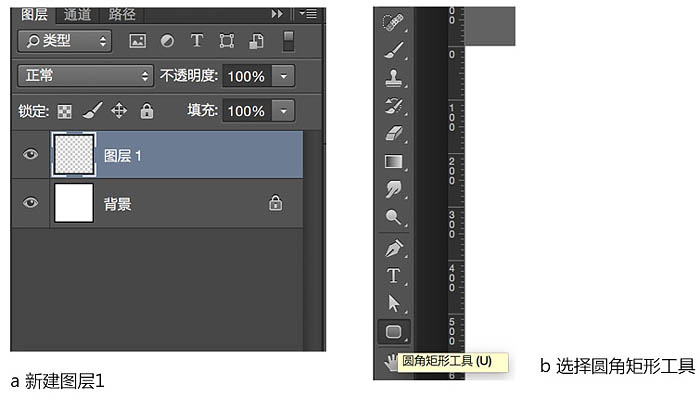
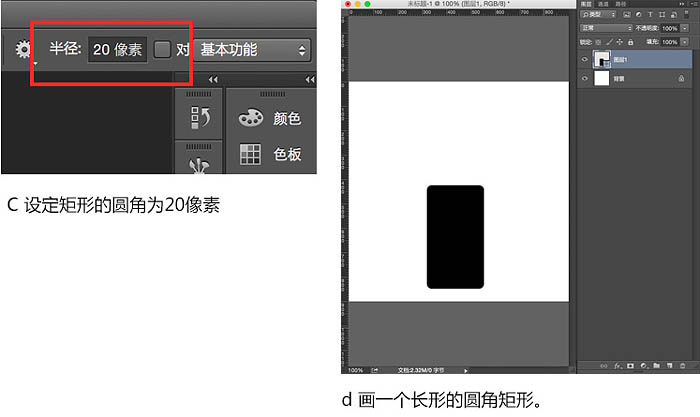
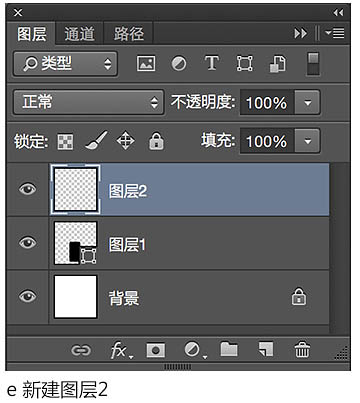
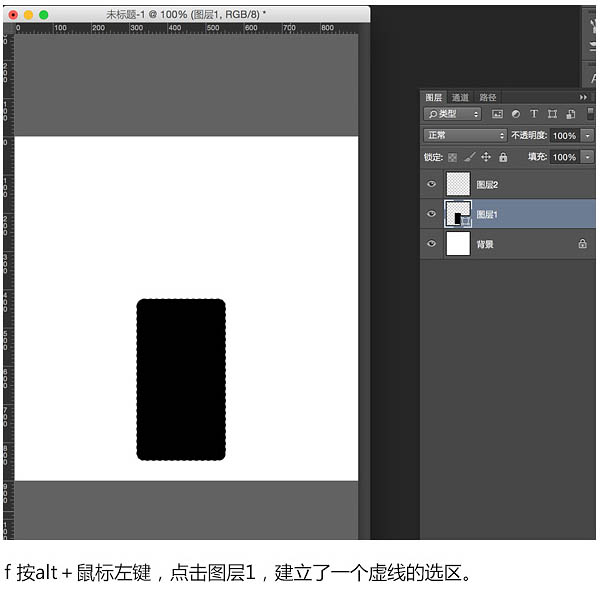
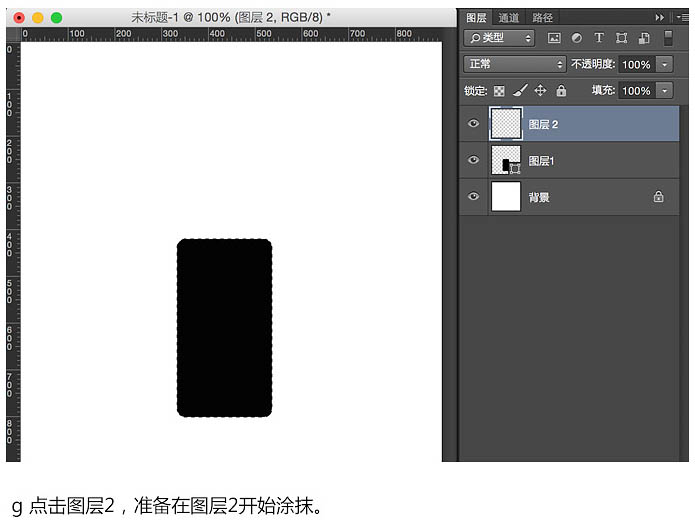
相关文章
 ps图纸区域选不了怎么办?ps处理图纸的时候,想要选择部分区域,但是选择以后是空的,该怎么办去呢?下面我们就来看看ps所选区域是空的多种解决办法2023-05-05
ps图纸区域选不了怎么办?ps处理图纸的时候,想要选择部分区域,但是选择以后是空的,该怎么办去呢?下面我们就来看看ps所选区域是空的多种解决办法2023-05-05 ps怎么做纹理浮雕凸出效果图?ps中想要做纹理浮雕效果,该怎么制作呢?下面我们就来看看ps凸起浮雕效果的制作方法2023-05-04
ps怎么做纹理浮雕凸出效果图?ps中想要做纹理浮雕效果,该怎么制作呢?下面我们就来看看ps凸起浮雕效果的制作方法2023-05-04 ps如何将图片变成笔刷?ps导入的图片想要将风景图片变成笔刷,该怎么操作呢?下面我们就来看看ps将图片处理成笔刷效果的技巧2023-05-04
ps如何将图片变成笔刷?ps导入的图片想要将风景图片变成笔刷,该怎么操作呢?下面我们就来看看ps将图片处理成笔刷效果的技巧2023-05-04 ps怎么设计公司名片?ps中想要设计名片,该怎么制作公司的名片呢?下面我们就来看看图文教您轻松学会用PS设计制作名片2023-04-30
ps怎么设计公司名片?ps中想要设计名片,该怎么制作公司的名片呢?下面我们就来看看图文教您轻松学会用PS设计制作名片2023-04-30
ps如何制作花岗岩浮雕效果图? ps设计花岗岩浮雕图案的技巧
ps如何制作花岗岩浮雕效果图?ps中想要设计一款花岗岩浮雕图案,该怎么操作呢?下面我们就来看看ps设计花岗岩浮雕图案的技巧2023-04-27 ps显示全屏了怎么办?ps处理图片的时候,突然全屏了,想要退出全屏,该怎么操作呢?下面我们就来看看PS突然全屏幕显示后退出方法2023-04-27
ps显示全屏了怎么办?ps处理图片的时候,突然全屏了,想要退出全屏,该怎么操作呢?下面我们就来看看PS突然全屏幕显示后退出方法2023-04-27
PS怎么画心形柱体? PS工作路径快速制作出3D心形模型的技巧
PS怎么画心形柱体?ps中想要绘制一款心形柱体模型,该怎么建模3d立体图形呢?下面我们就来看看PS工作路径快速制作出3D心形模型的技巧2023-04-23 ps怎么给抠图加描边?之前利用ps抠出一直小猫,星耀给猫咪添加白色描边,该怎么操作呢?下面我们就来看看ps抠图加外边描边色的技巧2023-04-19
ps怎么给抠图加描边?之前利用ps抠出一直小猫,星耀给猫咪添加白色描边,该怎么操作呢?下面我们就来看看ps抠图加外边描边色的技巧2023-04-19 PS怎么设计咖啡的宣传网页?想要做一款咖啡网页,该怎么设计呢?下面我们就来看看ps设计网页效果图的技巧2023-04-19
PS怎么设计咖啡的宣传网页?想要做一款咖啡网页,该怎么设计呢?下面我们就来看看ps设计网页效果图的技巧2023-04-19 ps投影怎么虚化?ps实体投影的时候,想要给影子做虚化效果,该怎么实现呢?下面我们就来看看PS将实体投影变虚化效果的技巧2023-03-10
ps投影怎么虚化?ps实体投影的时候,想要给影子做虚化效果,该怎么实现呢?下面我们就来看看PS将实体投影变虚化效果的技巧2023-03-10











最新评论