PS怎么制作烟花?PS利用滤镜制作漂亮绚丽的烟花
240ps 发布时间:2016-05-30 11:01:31 作者:火焰  我要评论
我要评论
最近经常看到烟花,但是我们如何使用PS制作一个逼真的烟花呢?今天小编就为教大家使用PS滤镜工具制作烟花,喜欢的朋友可以一起来学习
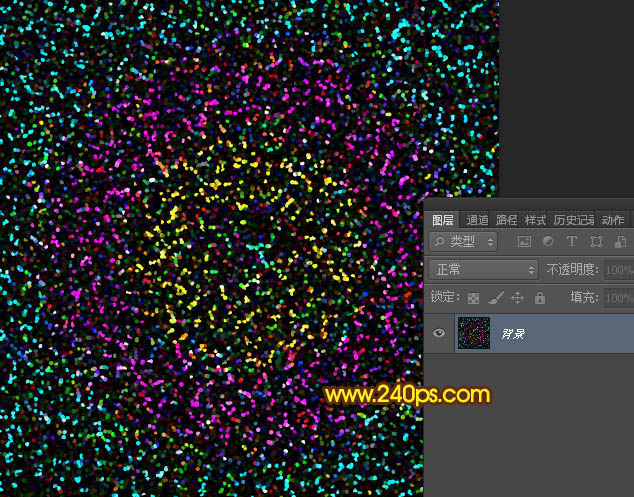
17、创建一个纯色调整图层,颜色设置为黑色,然后确定后。
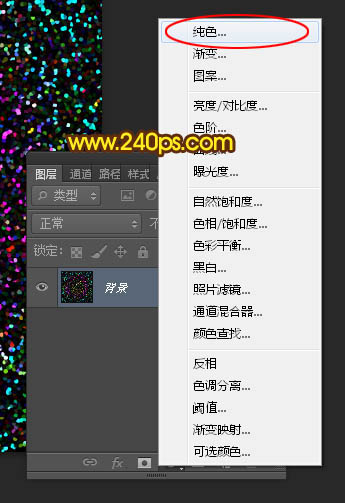
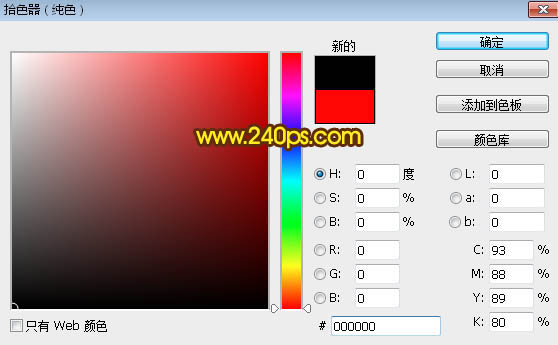
18、选择椭圆选框工具,按住Alt + Shift键拉出下图所示的选区,然后按Shift + F6羽化,数值为80。
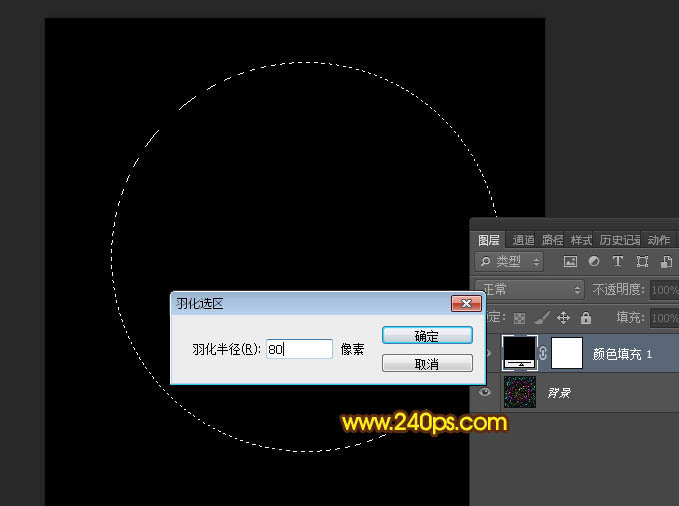
19、选中蒙版,然后把选区填充黑色,取消选区后效果如下图。
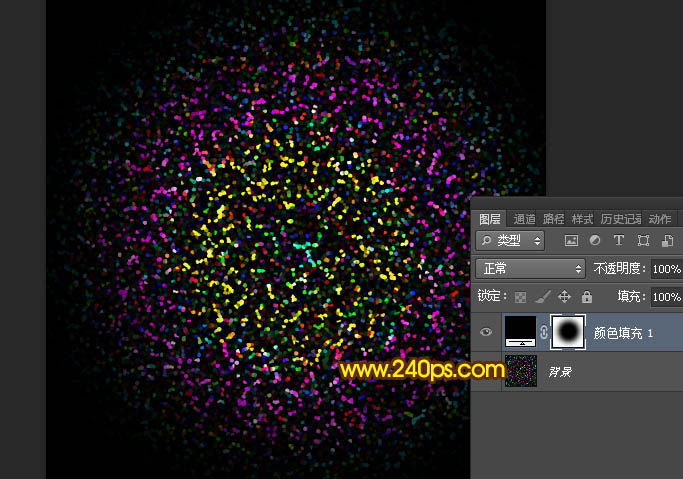
20、新建一个图层,按Ctrl + Alt + Shift + E 盖印图层,如下图。
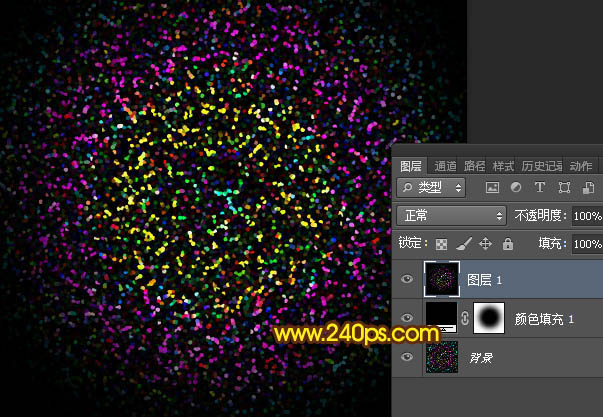
21、把当前图层混合模式改为“正片叠底”,效果如下图。
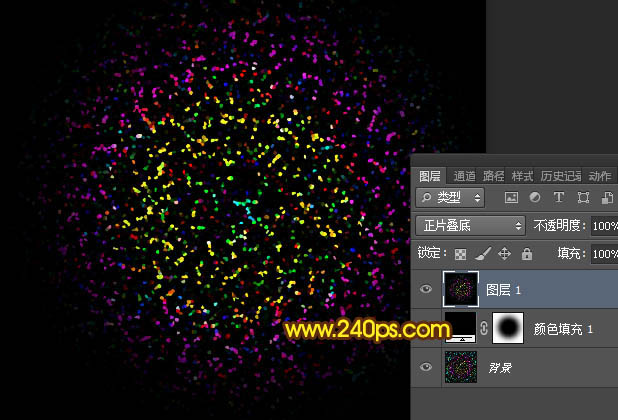
22、按Ctrl + J 把当前图层复制一层,效果如下图。
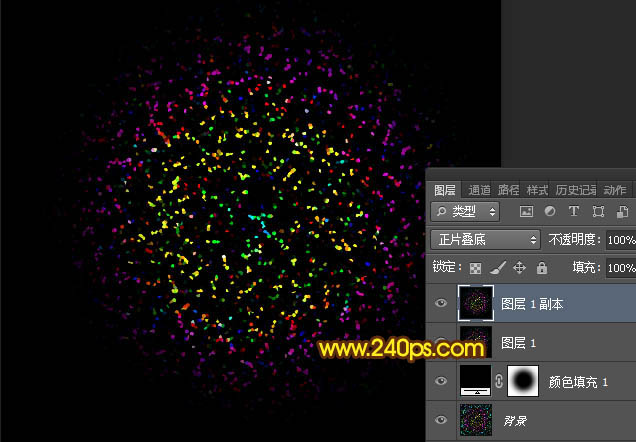
23、新建一个图层,按Ctrl + Alt + Shift + E 盖印图层,如下图。

24、选择菜单:滤镜 > 扭曲 > 极坐标。
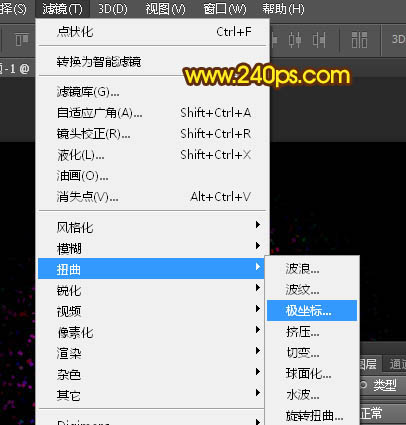
25、选择“极坐标到平面坐标”,确定后得到图37所示的效果。


26、选择菜单:图像 > 图像旋转 > 顺时针旋转90度,得到图39所示的效果。
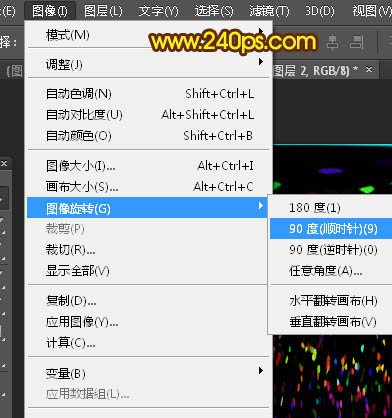
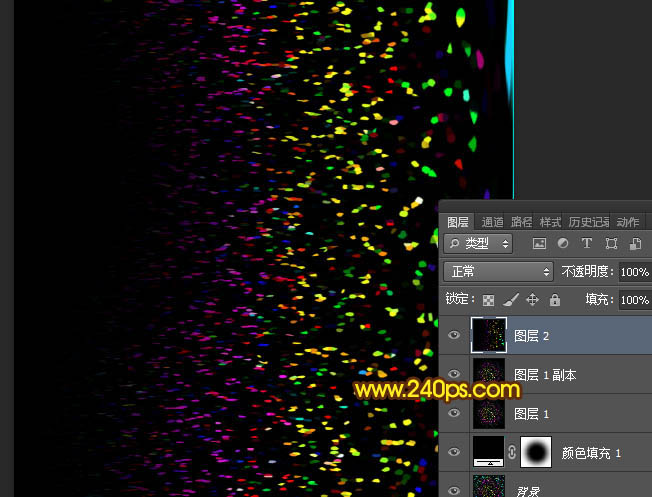
27、选择菜单:滤镜 > 风格化 > 风。
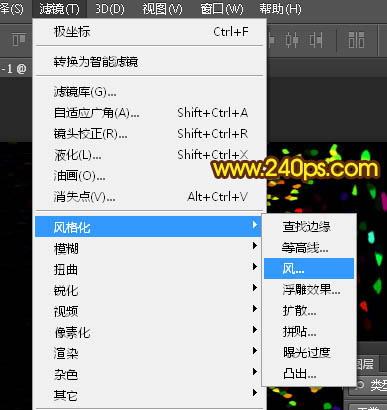
28、设置风滤镜参数,方法“风”,方向“从左”,然后确定后。

29、确定后按Ctrl + F 两次,加强风效果,如下图。
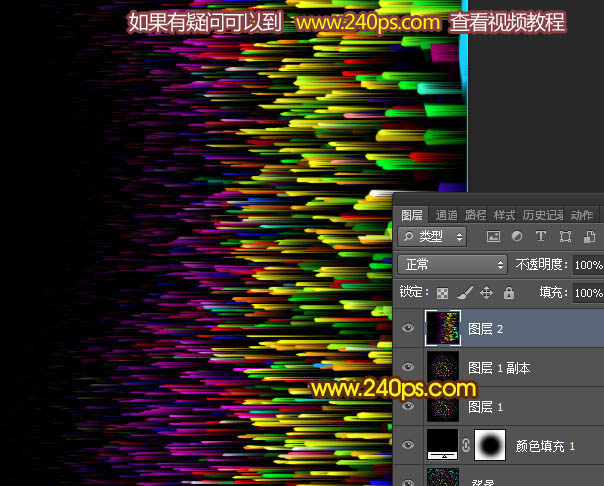
30、选择菜单:图像 > 图像旋转 > 顺时针旋转90度,得到图44所示的效果。
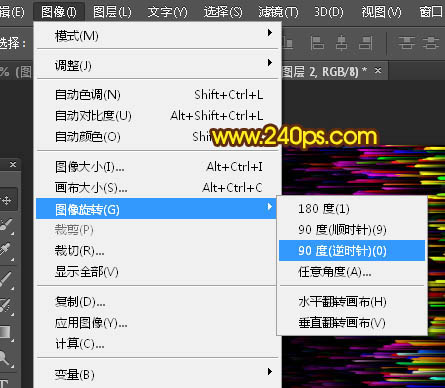

31、选择菜单:滤镜 > 扭曲 > 极坐标。
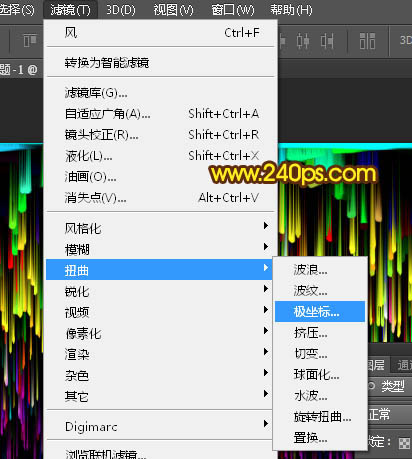
32、选择“平面坐标到极坐标”,确定后得到图47所示的效果。


33、创建色相/饱和度调整图层,把烟花调成自己喜欢的颜色。
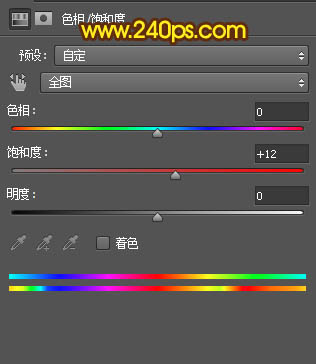
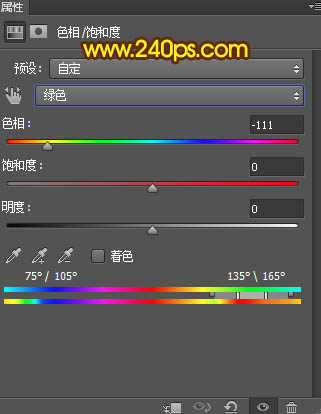
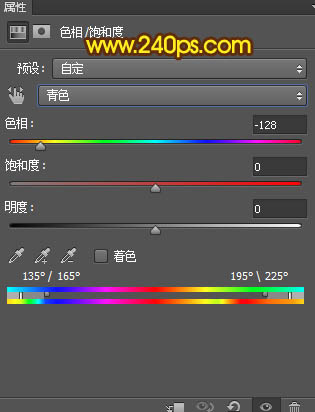
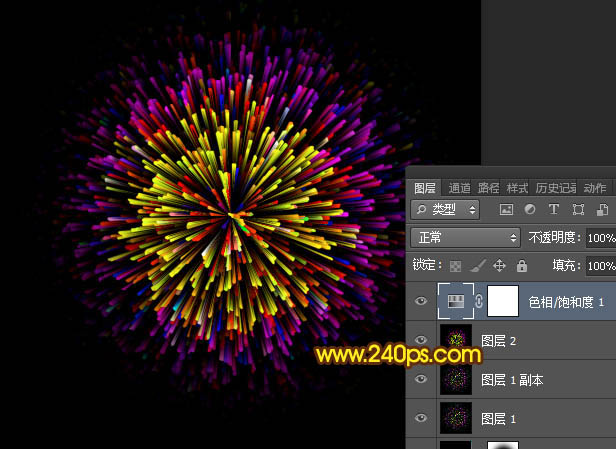
最终效果:

相关文章
 ps图纸区域选不了怎么办?ps处理图纸的时候,想要选择部分区域,但是选择以后是空的,该怎么办去呢?下面我们就来看看ps所选区域是空的多种解决办法2023-05-05
ps图纸区域选不了怎么办?ps处理图纸的时候,想要选择部分区域,但是选择以后是空的,该怎么办去呢?下面我们就来看看ps所选区域是空的多种解决办法2023-05-05 ps怎么做纹理浮雕凸出效果图?ps中想要做纹理浮雕效果,该怎么制作呢?下面我们就来看看ps凸起浮雕效果的制作方法2023-05-04
ps怎么做纹理浮雕凸出效果图?ps中想要做纹理浮雕效果,该怎么制作呢?下面我们就来看看ps凸起浮雕效果的制作方法2023-05-04 ps如何将图片变成笔刷?ps导入的图片想要将风景图片变成笔刷,该怎么操作呢?下面我们就来看看ps将图片处理成笔刷效果的技巧2023-05-04
ps如何将图片变成笔刷?ps导入的图片想要将风景图片变成笔刷,该怎么操作呢?下面我们就来看看ps将图片处理成笔刷效果的技巧2023-05-04 ps怎么设计公司名片?ps中想要设计名片,该怎么制作公司的名片呢?下面我们就来看看图文教您轻松学会用PS设计制作名片2023-04-30
ps怎么设计公司名片?ps中想要设计名片,该怎么制作公司的名片呢?下面我们就来看看图文教您轻松学会用PS设计制作名片2023-04-30
ps如何制作花岗岩浮雕效果图? ps设计花岗岩浮雕图案的技巧
ps如何制作花岗岩浮雕效果图?ps中想要设计一款花岗岩浮雕图案,该怎么操作呢?下面我们就来看看ps设计花岗岩浮雕图案的技巧2023-04-27 ps显示全屏了怎么办?ps处理图片的时候,突然全屏了,想要退出全屏,该怎么操作呢?下面我们就来看看PS突然全屏幕显示后退出方法2023-04-27
ps显示全屏了怎么办?ps处理图片的时候,突然全屏了,想要退出全屏,该怎么操作呢?下面我们就来看看PS突然全屏幕显示后退出方法2023-04-27
PS怎么画心形柱体? PS工作路径快速制作出3D心形模型的技巧
PS怎么画心形柱体?ps中想要绘制一款心形柱体模型,该怎么建模3d立体图形呢?下面我们就来看看PS工作路径快速制作出3D心形模型的技巧2023-04-23 ps怎么给抠图加描边?之前利用ps抠出一直小猫,星耀给猫咪添加白色描边,该怎么操作呢?下面我们就来看看ps抠图加外边描边色的技巧2023-04-19
ps怎么给抠图加描边?之前利用ps抠出一直小猫,星耀给猫咪添加白色描边,该怎么操作呢?下面我们就来看看ps抠图加外边描边色的技巧2023-04-19 PS怎么设计咖啡的宣传网页?想要做一款咖啡网页,该怎么设计呢?下面我们就来看看ps设计网页效果图的技巧2023-04-19
PS怎么设计咖啡的宣传网页?想要做一款咖啡网页,该怎么设计呢?下面我们就来看看ps设计网页效果图的技巧2023-04-19 ps投影怎么虚化?ps实体投影的时候,想要给影子做虚化效果,该怎么实现呢?下面我们就来看看PS将实体投影变虚化效果的技巧2023-03-10
ps投影怎么虚化?ps实体投影的时候,想要给影子做虚化效果,该怎么实现呢?下面我们就来看看PS将实体投影变虚化效果的技巧2023-03-10











最新评论