ps中怎么绘制五彩旋转球?
GPT4.0+Midjourney绘画+国内大模型 会员永久免费使用!
【 如果你想靠AI翻身,你先需要一个靠谱的工具! 】
一直以来很多朋友都致力于flash动画制作的实践过程中,本人今天有兴趣也制作了一款动画效果,该效果是五彩旋转球,在旋转的过程中点击中间的球体就会发出多种颜色,绚烂无比,如果你有兴趣的话可以看一下,现在本人就把制作的过程分享出来,希望能得到您的认可。





1、启动flash cs5,新建一个基于actionscript2的文件,大小设置为800*600,帧频为12fps,背景颜色为灰色。

2、执行插入-新建元件命令,新建一个名称为t1的影片剪辑元件,选择工具箱里的椭圆工具,在属性面板中设置样式为极细线,填充为无,笔触颜色为紫色,在编辑区域绘制一正圆,设置全居中。

3、点击时间轴里的新建图层按钮,新建一个图层2,选择椭圆工具,设置属性面板中的颜色,笔触颜色设置为无,类型选择径向渐变,填充颜色设置为#ff0000,alpha设置为0,接着在编辑区域绘制一个正圆,设置全居中。

4、新建图层3,选择椭圆工具,设置笔触颜色为黄色,填充颜色为无,绘制一个小正圆,并设置全居中。

5、在时间轴面板中点击新建图层按钮,新建图层4,并选择工具箱里的椭圆工具,设置颜色面板笔触颜色为无,类型为径向渐变,填充颜色为#ffff00,在编辑区域绘制一正圆。

6、锁定图层4和图层3,选择选择工具,在编辑区域按住鼠标左键拖拽出一个长方形将其一半选择,然后按delete进行删除,同样方法删除下半部分,只留四分之一。


7、选择工具箱里直线工具,画一条穿过中心的水平线,接着按住shift键拖拽出另外一条直线,将 它们选中按delete键进行删除。


8、右键单击库中元t1从下拉菜单中选择属性选项,打开属性面板,在actionscript链接中勾选仅有的两项,标识符中输入limp,点击确定按钮。

9、执行ctrl+f8组合键新建一个名称为t2的影片剪辑元件,选择前三帧,右键单击从下拉菜单中选择插入关键帧,选择第一帧按f9打开动作面板输入代码:
var newlimb = "limb" + mcdepth++;
this.attachMovie("limb", newlimb, mcdepth);
this[newlimb]._x = 2;
this[newlimb]._y = 3;
this[newlimb]._rotation =3;
this[newlimb].core = 2;
this[newlimb].depth = 3;
调试并运行。

10、接着分别选择第二帧和第三帧,分别输入代码并进行调试,
theta = theta + _parent.speed;
if (theta > 329)
{
theta = 1;
}
xbit = Math.sin(0.017 * theta);
this._xscale = xbit * 100;
ybit = Math.cos(0.017 * theta);
this._alpha = 20 + (ybit + 1) * 100;
this.swapDepths(Math.round(this._alpha));

11、右键单击库中t2影片剪辑元件,从下拉菜单中选择属性,在属性窗口中设置actionscript链接,勾选为actionscript导出,输入标识符为ro,点击确定按钮。

12、执行插入-新建元件命令,新建一个名称为t3的影片剪辑元件,选择第一帧处按f9键打开动作面板,输入代码:
var numrotos = 8;
for (n = 0; n < numrotos; n++)
{
newroto = "ro" + n;
this.attachMovie("ro", newroto, n + 10);
this[newroto].theta = n * 360 / numrotos;
this[newroto].lvl = n;
}
var speed = 1;
_xscale = 100;
_yscale = 100;
_rotation = 100;
stop();
并调试脚本

13、按ctrl+f8组合键新建一个名称为q的影片剪辑元件,设置颜色面板,笔触颜色为蓝色,类型为径向渐变,填充颜色设置彩带,两边的颜色数值为#ff0000.

14、选择工具箱里的椭圆工具,在q元件的编辑区域按住shift键绘制一个正圆。并重新设置大小为50*50.

15、执行插入-新建元件命令,新建一个名称为q1的影片剪辑元件,将库中的元件q拖拽到q1中,并设置全居中,选择第五、十、十五、二十处插入关键帧,

16、选择第一帧,将元件的色调设置为红色,采用相同的方法将第五帧处元件设置为蓝色,第十帧处设置为绿色,第十五帧设置为黄色,第二十帧设置为红色。接着在各帧之间建立传统补件动画。


17、按ctrl+f8组合键新建一个名称q3的按钮元件,设置在“指针经过”位置上为关键帧,将库中的q1拖拽到编辑区域并设置全居中,在点击处插入帧。

18、点击场景返回,将库中的元件t3拖拽到舞台并设置全居中,在时间轴面板中点击创建图层命令新建图层2,将库中的元件q3拖拽到舞台并设置全居中。

19、执行文件-另存为命令,在弹出的对话框中输入名称为“五彩旋转球”,找到一个合适 的保存位置点击保存即可,接着按ctrl+enter组合键进行测试。

相关推荐:
相关文章
- 这篇教程是向脚本之家的朋友分享PS绘制一个白色毛毛球特效图方法,教程绘制出来的特效非常漂亮,难度不是很大,很值得大家学习,来学习吧2016-08-03
- 这篇教程是向脚本之家的朋友分享PS绘制飘在空中的热气球方法,教程绘制出来的效果非常漂亮,方法很简单,适合新手来学习,推荐过来,喜欢的朋友可以参考本文2016-07-23
- 这篇教程是向脚本之家的朋友分享ps用渐变工具制作立体的石膏球方法,教程制作出来的石膏体非常不错,很逼真,推荐过来,一起来看看吧2016-06-21
- 这篇教程是向脚本之家的朋友分享PS制作一个毛茸茸的红色线球方法,教程制作出来的线球非常漂亮,难度不是很大,值得大家学习,推荐过来,希望大家喜欢2016-06-13
- 这篇教程是向脚本之家的朋友分享PS打造漂亮的气球字体效果方法,教程制作出来的字体非常漂亮,难度不是很大,一起来学习吧2016-06-06
- 这篇教程是向脚本之家的朋友分享PS结合Imageready简单制作足球旋转动画效果方法,教程制作出来的动画效果非常漂亮,推荐到脚本之家,来看看吧2016-05-29
- 这篇教程是向脚本之家的朋友分享用PS制作出超炫的科幻星球场景方法,教程制作出来的效果非常漂亮,难度不是很大,一起来学习吧2016-05-29
- 这篇教程是向脚本之家的朋友分享PS绘制一个毛茸茸的草绿色小球方法,教程绘制出来的小球非常漂亮,难度不是很大,来看看吧2016-05-19
- 这篇教程是向脚本之家的朋友分享用PS制作漂亮的毛绒绒小球方法,教程制作出来的小球非常漂亮,难度不是很大,值得大家学习,推荐过来,一起来看看吧2016-05-11
- 今天小编为朋友介绍利用PS制作gif动画-跳动的小球实例教程,教程制作出来的小球可以跳动,难度不是很大,喜欢的朋友一起来学习吧2016-05-11




















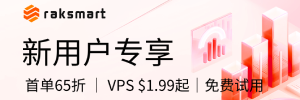





最新评论