如何使用PS给模特化妆 PS利用颜色和图层模式为美女模特上妆
国外网站 发布时间:2016-09-05 10:51:35 作者:Jenny Le  我要评论
我要评论
今天小编为大家带来了如何使用PS的颜色和图层模式给模特化妆,教程效果很美,喜欢的朋友可以一起来学习
今天小编为大家带来了如何使用PS的颜色和图层模式给模特化妆,教程效果很美,喜欢的朋友可以一起来学习。
效果图

第一步 打开美女模特图片素材,使用裁剪工具(快捷键为C),选取颈部以上后确认。
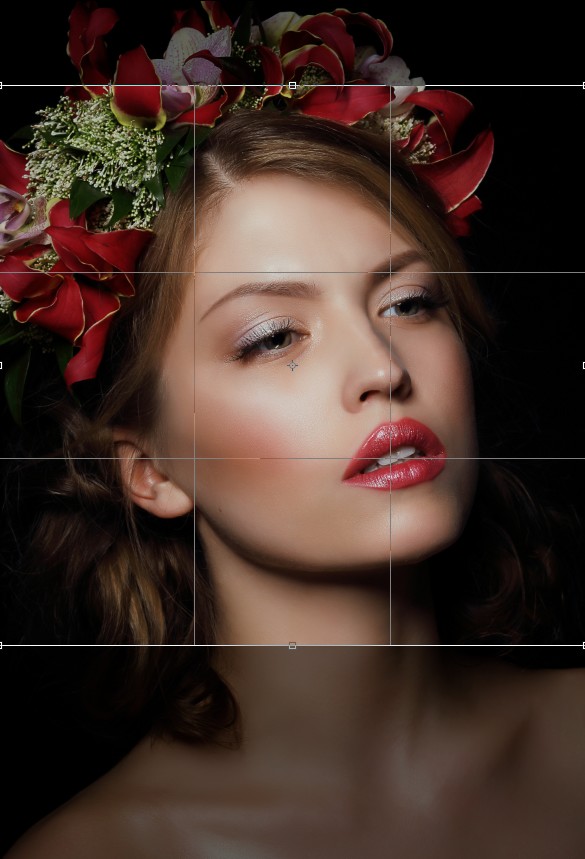
第二步 首先我们对嘴唇颜色进行修饰,使用多边形套索工具(快捷键L)选择出嘴唇,在图层面板》新建调整层》选择色相/饱和度,参数如图(色相+8)。
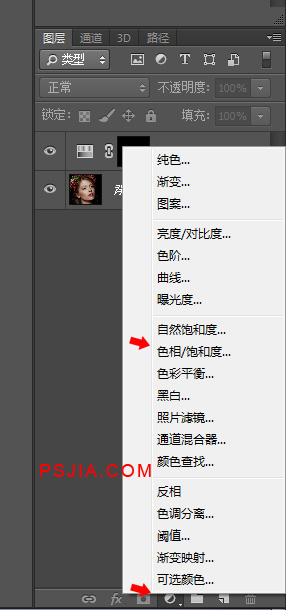
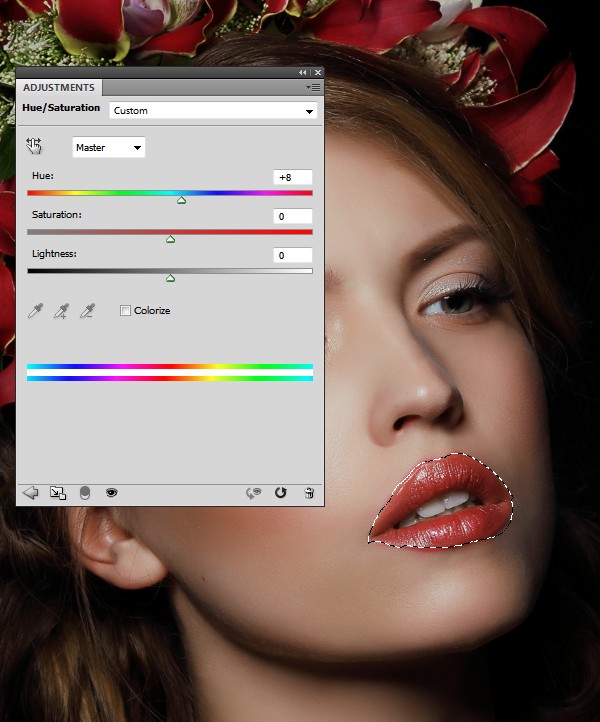
第三步 新建一个图层,使用柔角笔刷并将颜色值设为#7e2224对眼睛内边缘进行涂抹,范围如图。修改图层模式为叠加,透明度100%:

第4步 新建一个图层,使用柔角笔刷并将颜色值设为#5e8052对眼睛外边缘进行涂抹,范围如图。修改图层模式为叠加,透明度100%:

第5步 用另外一个图层同样的方式进行涂抹颜色值为 #dbdfa4 . 图层模式为叠加,透明度 70%:
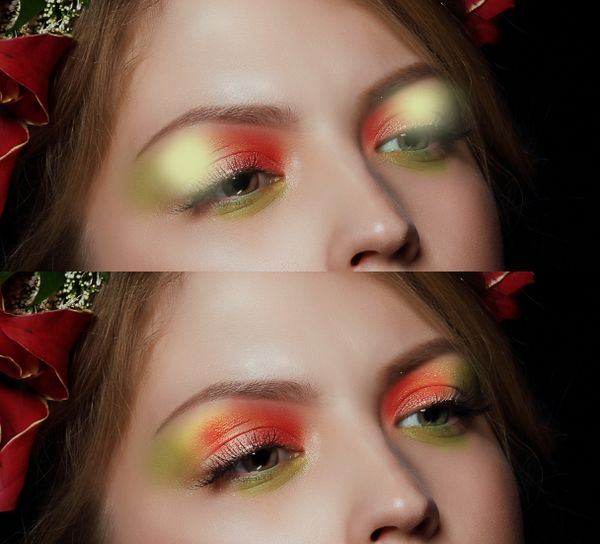
第6步 继续涂抹颜色值为 #8d6d72. 图层属性叠加,透明度100%:
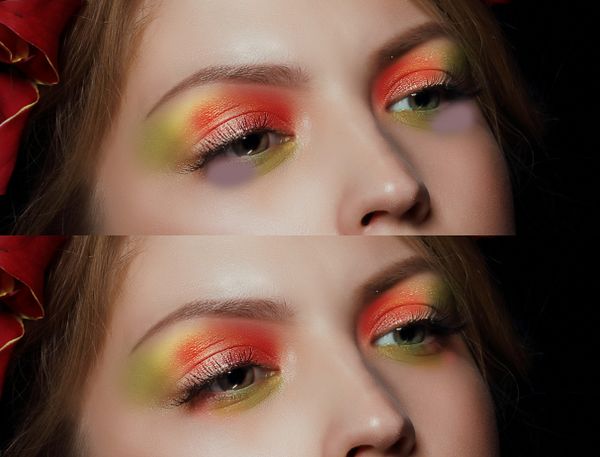
第7步 新建一个图层,用柔角笔刷、颜色为白色,绘制一条曲线,图层模式改为柔光,透明度100%:

相关文章
 ps图纸区域选不了怎么办?ps处理图纸的时候,想要选择部分区域,但是选择以后是空的,该怎么办去呢?下面我们就来看看ps所选区域是空的多种解决办法2023-05-05
ps图纸区域选不了怎么办?ps处理图纸的时候,想要选择部分区域,但是选择以后是空的,该怎么办去呢?下面我们就来看看ps所选区域是空的多种解决办法2023-05-05 ps怎么做纹理浮雕凸出效果图?ps中想要做纹理浮雕效果,该怎么制作呢?下面我们就来看看ps凸起浮雕效果的制作方法2023-05-04
ps怎么做纹理浮雕凸出效果图?ps中想要做纹理浮雕效果,该怎么制作呢?下面我们就来看看ps凸起浮雕效果的制作方法2023-05-04 ps如何将图片变成笔刷?ps导入的图片想要将风景图片变成笔刷,该怎么操作呢?下面我们就来看看ps将图片处理成笔刷效果的技巧2023-05-04
ps如何将图片变成笔刷?ps导入的图片想要将风景图片变成笔刷,该怎么操作呢?下面我们就来看看ps将图片处理成笔刷效果的技巧2023-05-04 ps怎么设计公司名片?ps中想要设计名片,该怎么制作公司的名片呢?下面我们就来看看图文教您轻松学会用PS设计制作名片2023-04-30
ps怎么设计公司名片?ps中想要设计名片,该怎么制作公司的名片呢?下面我们就来看看图文教您轻松学会用PS设计制作名片2023-04-30
ps如何制作花岗岩浮雕效果图? ps设计花岗岩浮雕图案的技巧
ps如何制作花岗岩浮雕效果图?ps中想要设计一款花岗岩浮雕图案,该怎么操作呢?下面我们就来看看ps设计花岗岩浮雕图案的技巧2023-04-27 ps显示全屏了怎么办?ps处理图片的时候,突然全屏了,想要退出全屏,该怎么操作呢?下面我们就来看看PS突然全屏幕显示后退出方法2023-04-27
ps显示全屏了怎么办?ps处理图片的时候,突然全屏了,想要退出全屏,该怎么操作呢?下面我们就来看看PS突然全屏幕显示后退出方法2023-04-27
PS怎么画心形柱体? PS工作路径快速制作出3D心形模型的技巧
PS怎么画心形柱体?ps中想要绘制一款心形柱体模型,该怎么建模3d立体图形呢?下面我们就来看看PS工作路径快速制作出3D心形模型的技巧2023-04-23 ps怎么给抠图加描边?之前利用ps抠出一直小猫,星耀给猫咪添加白色描边,该怎么操作呢?下面我们就来看看ps抠图加外边描边色的技巧2023-04-19
ps怎么给抠图加描边?之前利用ps抠出一直小猫,星耀给猫咪添加白色描边,该怎么操作呢?下面我们就来看看ps抠图加外边描边色的技巧2023-04-19 PS怎么设计咖啡的宣传网页?想要做一款咖啡网页,该怎么设计呢?下面我们就来看看ps设计网页效果图的技巧2023-04-19
PS怎么设计咖啡的宣传网页?想要做一款咖啡网页,该怎么设计呢?下面我们就来看看ps设计网页效果图的技巧2023-04-19 ps投影怎么虚化?ps实体投影的时候,想要给影子做虚化效果,该怎么实现呢?下面我们就来看看PS将实体投影变虚化效果的技巧2023-03-10
ps投影怎么虚化?ps实体投影的时候,想要给影子做虚化效果,该怎么实现呢?下面我们就来看看PS将实体投影变虚化效果的技巧2023-03-10











最新评论