ps利用3D工具制作大气好看的五一金沙立体字
GPT4.0+Midjourney绘画+国内大模型 会员永久免费使用!
【 如果你想靠AI翻身,你先需要一个靠谱的工具! 】
ps怎样利用3D工具制作大气好看的五一金沙立体字?运用PHOTOSHOP软件,可以很简单的制作大家想要的照片,下面和小编一起来看看具体步骤吧。
最终效果

具体步骤:
1、新建画布。打开PS软件,按Ctrl + N 新建文件,尺寸为1680 * 1000像素,分辨率为72像素/英寸,如下图,然后点确定。

2、把前景色设置为黑色,然后选择“油漆桶工具”,在画布上点击一下填充黑色。


3、把下面的文字素材保存到本机,然后用PS打开。

4、用移动工具把文字素材拖进来,放到画布中间位置。
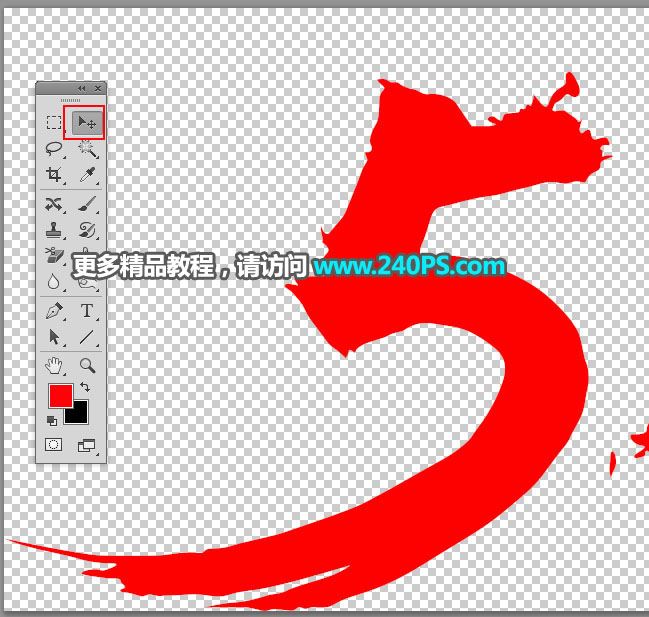

5、把下面的纹理素材保存到本机,记住保存的位置,后面设置3D效果的时候会用到。

6、选择文字图层,然后选择菜单:3D > 从所选图层新建3D(如果不能创建,可以用文字工具输入文字再创建一次)。

7、这时候会弹出3D设置面板,如下图。

8、点击一下红框位置的图标。

9、然后创建下图红框位置的按钮,设置参数。

10、点击下图的预设,然后选择“膨胀”,如下图。

11、把“捕捉阴影”和“投影”前面的勾去掉。


12、再设置深度数值,可以自行设定。

13、设置好后点击第二个图标,然后设置参数。

14、点击第三个图标,设置参数,如下图。

15、设置好好关闭刚才设置的面板,这是现在的效果。

16、选择下图红框位置的图标。

17、双击前膨胀前面的图标。

18、在弹出的对话框点击漫射后面的文件夹图标,然后选择“载入纹理”,纹理选择之前保存的纹理。

19、载入纹理后再点击这个图标,选择“编辑 UV 属性”。

20、设置U/V比例,如下图,然后确定,然后关闭设置好的面板。

21、双击突出材质前面的图标。

22、同样的方法载入之前保存的纹理素材。

23、再编辑UV属性。


24、这是现在的效果,有不满意的部分可以自己慢慢调整。

最终效果

教程到此结束,小伙伴是不是有所启发,何不自己动手尝试一下呢。
相关推荐:
相关文章
 ps怎么设计蜂巢效果的艺术字?ps中想要设计一款甜蜜的蜂窝字体,该怎么设计呢?下面我们就来看看ps设计蜂巢字体的教程,需要的朋友可以参考下2018-04-09
ps怎么设计蜂巢效果的艺术字?ps中想要设计一款甜蜜的蜂窝字体,该怎么设计呢?下面我们就来看看ps设计蜂巢字体的教程,需要的朋友可以参考下2018-04-09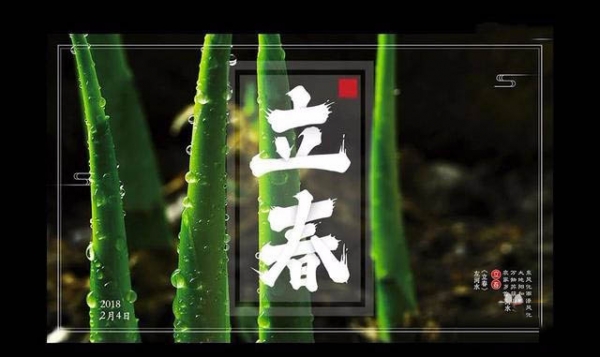 本教程教脚本之家的文字特效学习者们如何使用Photoshop制作24节气立春字体,教程难度不大,设计的24节气立春字体效果非常漂亮,感兴趣的朋友欢迎前来一起分享学习2018-04-08
本教程教脚本之家的文字特效学习者们如何使用Photoshop制作24节气立春字体,教程难度不大,设计的24节气立春字体效果非常漂亮,感兴趣的朋友欢迎前来一起分享学习2018-04-08 ps怎么设计龟裂并滴血效果的文字?ps中想要设计一款带有裂纹并滴血的文字,该怎么设计呢?下面我们就来看看详细的教程,很简单,需要的朋友可以参考下2018-04-07
ps怎么设计龟裂并滴血效果的文字?ps中想要设计一款带有裂纹并滴血的文字,该怎么设计呢?下面我们就来看看详细的教程,很简单,需要的朋友可以参考下2018-04-07 ps怎样设计制作细腻光滑带质感的黄金字?运用PHOTOSHOP软件,可以很简单的制作大家想要的照片,下面和小编一起来看看具体步骤吧2018-04-04
ps怎样设计制作细腻光滑带质感的黄金字?运用PHOTOSHOP软件,可以很简单的制作大家想要的照片,下面和小编一起来看看具体步骤吧2018-04-04 本教程教脚本之家的文字特效学习者使用Photoshop制作火焰闪电装饰的星空艺术字,教程难度不大,制作的星空字体非常绚丽,主要通过火焰和闪电的素材使文字实现这个效果,感2018-04-04
本教程教脚本之家的文字特效学习者使用Photoshop制作火焰闪电装饰的星空艺术字,教程难度不大,制作的星空字体非常绚丽,主要通过火焰和闪电的素材使文字实现这个效果,感2018-04-04 ps怎么设置Q版的游戏风格文字?想要给游戏设计一款可爱的卡通字体,该怎么设计Q版文字呢?下面我们就来看看ps设计Q版字体的教程,需要的朋友可以参考下2018-04-04
ps怎么设置Q版的游戏风格文字?想要给游戏设计一款可爱的卡通字体,该怎么设计Q版文字呢?下面我们就来看看ps设计Q版字体的教程,需要的朋友可以参考下2018-04-04 ps怎么设计立体的翘边剪纸文字?ps中想要设计一款立体纸张翻边效果的文字,该怎么设计呢?下面我们就来看看的ps设计艺术字的教程,需要的朋友可以参考下2018-04-03
ps怎么设计立体的翘边剪纸文字?ps中想要设计一款立体纸张翻边效果的文字,该怎么设计呢?下面我们就来看看的ps设计艺术字的教程,需要的朋友可以参考下2018-04-03 ps怎么设计晶莹剔透的文字?ps中想要设计一款通透效果的卡通文字,该怎么设计呢?下面我们就来看看ps设计可爱字体的教程,需要的朋友可以参考下2018-04-02
ps怎么设计晶莹剔透的文字?ps中想要设计一款通透效果的卡通文字,该怎么设计呢?下面我们就来看看ps设计可爱字体的教程,需要的朋友可以参考下2018-04-02 ps怎样制作大气好看的红色水墨字?运用PHOTOSHOP软件,可以很简单的制作大家想要的照片,下面和小编一起来看看具体步骤吧2018-04-01
ps怎样制作大气好看的红色水墨字?运用PHOTOSHOP软件,可以很简单的制作大家想要的照片,下面和小编一起来看看具体步骤吧2018-04-01 近日,很多网友问小编ps怎么做火焰字?今天小编就给大家分享ps设计火焰燃烧效果的2018字体教程,方法不难,制作的2018火焰字效果非常漂亮,有兴趣的可以自己尝试制作一个2018-03-30
近日,很多网友问小编ps怎么做火焰字?今天小编就给大家分享ps设计火焰燃烧效果的2018字体教程,方法不难,制作的2018火焰字效果非常漂亮,有兴趣的可以自己尝试制作一个2018-03-30

















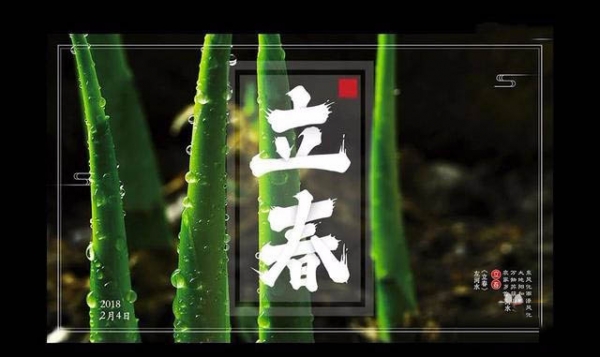











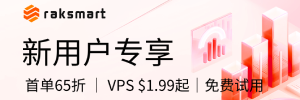





最新评论