ps2021怎么锁定工作区? ps2021工作区的操作方法
百度经验 发布时间:2021-07-12 11:07:13 作者:IT小玩  我要评论
我要评论
ps2021怎么锁定工作区?ps2021中工作区总是被自己误操作,排版乱了,或者给删除了,想要锁定工作区,该怎么锁定呢?下面我们就来看看ps2021工作区的操作方法
Adobe Photoshop2021想要锁定工作区,该怎么锁定呢?下面我们就来看看详细的教程。
一、锁定工作区
打开已经安装好的Adobe Photoshop2021软件

然后点击上方菜单栏的窗口设置按钮,如图所示:

在弹出的菜单中选择工作区,如图所示:

最后将锁定工作区勾选即可

二、关闭工作区
打开PS软件

点击编辑

下拉点击首选项,点击常规

把打勾的没有打开的文档时显示“开始工作区”取消勾选

点击确定,下次再打开PS就不会再出现工作区

三、删除工作区
1. 双击打开PS软件后,在导航页面中随机打开一个文件。

2. 定位到右上角的扩展箭头。

3. 点击右上角的下拉箭头展开下拉菜单,选择删除工作区。

4. 在弹出的对话框中选择要删除的工作区即可。

5. 再次查看工作区选择菜单,发现目标工作区成功删除。

以上就是ps2021工作区的操作方法,希望大家喜欢,请继续关注脚本之家。
相关推荐:
ps基本功能怎么修改为3D工作区? Photoshop切换工作区域的技巧
相关文章
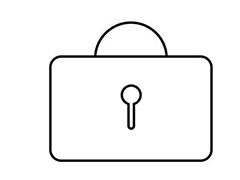 PS怎么做密码箱图案?ps中想要绘制一个密码锁logo,该怎么绘制这个logo图案呢?下面我们就来看看ps密码锁logo的画法,需要的朋友可以参考下2021-02-23
PS怎么做密码箱图案?ps中想要绘制一个密码锁logo,该怎么绘制这个logo图案呢?下面我们就来看看ps密码锁logo的画法,需要的朋友可以参考下2021-02-23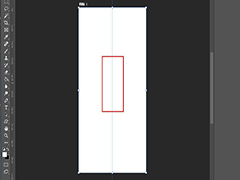 ps怎么锁定参考线?PS的里的参考线的主要作用是在设计操作中方便对齐图像,下文中为大家带来了ps2020简单三步锁定参考线教程。感兴趣的朋友不妨阅读下文内容,参考一下吧2020-11-18
ps怎么锁定参考线?PS的里的参考线的主要作用是在设计操作中方便对齐图像,下文中为大家带来了ps2020简单三步锁定参考线教程。感兴趣的朋友不妨阅读下文内容,参考一下吧2020-11-18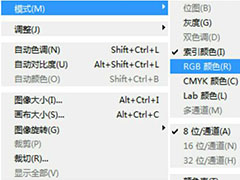 不少刚入手PS的朋友还不太会解除图层锁定,其实非常简单,本文内容就PS中解除图层锁定的方式进行了详细的图文解析,感兴趣的朋友不妨阅读下文内容,或许有所帮助2019-05-09
不少刚入手PS的朋友还不太会解除图层锁定,其实非常简单,本文内容就PS中解除图层锁定的方式进行了详细的图文解析,感兴趣的朋友不妨阅读下文内容,或许有所帮助2019-05-09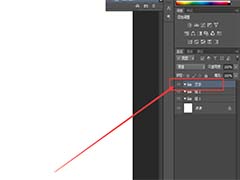 ps怎么锁定组?ps文件很复杂,有很多组,一些不用改动的组想要锁定,该怎么锁定呢?下面我们就来看看ps组锁定与解锁的教程,需要的朋友可以参考下2018-12-05
ps怎么锁定组?ps文件很复杂,有很多组,一些不用改动的组想要锁定,该怎么锁定呢?下面我们就来看看ps组锁定与解锁的教程,需要的朋友可以参考下2018-12-05 ps怎么制作锁链图形的笔刷?ps中想要制作锁链笔刷,该怎么制作锁链图形的笔刷呢?下面我们就来看看详细的教程,需要的朋友可以参考下2018-09-21
ps怎么制作锁链图形的笔刷?ps中想要制作锁链笔刷,该怎么制作锁链图形的笔刷呢?下面我们就来看看详细的教程,需要的朋友可以参考下2018-09-21 PS怎么绘制简单的锁链链条?ps中想要设计一款简单的链条,该怎么设计呢?下面我们就来看看详细的教程,很简单,需要的朋友可以参考下2018-08-01
PS怎么绘制简单的锁链链条?ps中想要设计一款简单的链条,该怎么设计呢?下面我们就来看看详细的教程,很简单,需要的朋友可以参考下2018-08-01 ps2018怎么画简单的锁?ps中想要绘制一把简单的锁头,该怎么绘制锁头呢?下面我们就来看看使用ps绘制锁头的教程,需要的朋友可以参考下2018-05-16
ps2018怎么画简单的锁?ps中想要绘制一把简单的锁头,该怎么绘制锁头呢?下面我们就来看看使用ps绘制锁头的教程,需要的朋友可以参考下2018-05-16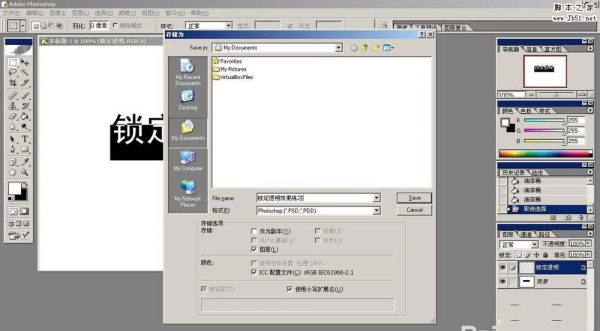
ps怎么使用锁定透明制作艺术字效果? ps锁定透明像素的使用方法
ps怎么使用锁定透明制作艺术字效果?ps总有个锁定透明像素,该怎么使用这个功能呢?今天我们就来看看适使用ps锁定透明像素制作文字效果的教程,需要的朋友可以参考下2017-11-27 ps图层怎么使用锁定?ps中有锁定的功能,锁定也有多种,可以锁定透明像素、锁定图像像素、锁定位置、锁定全部,下面我们就来看看ps中关于锁定的相关知识,需要的朋友可以参2017-07-12
ps图层怎么使用锁定?ps中有锁定的功能,锁定也有多种,可以锁定透明像素、锁定图像像素、锁定位置、锁定全部,下面我们就来看看ps中关于锁定的相关知识,需要的朋友可以参2017-07-12 这篇教程是向脚本之家的朋友分享PS制作融合效果gif动画方法,教程制作出来的效果非常可爱,方法很简单,主要向大家融合的技巧,希望能对大家有所帮助2017-04-14
这篇教程是向脚本之家的朋友分享PS制作融合效果gif动画方法,教程制作出来的效果非常可爱,方法很简单,主要向大家融合的技巧,希望能对大家有所帮助2017-04-14



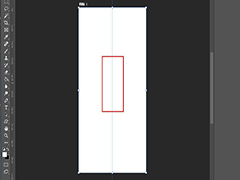
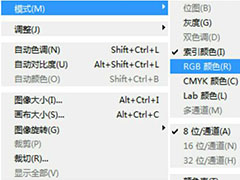
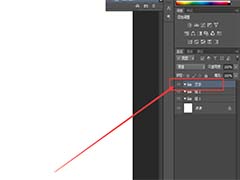



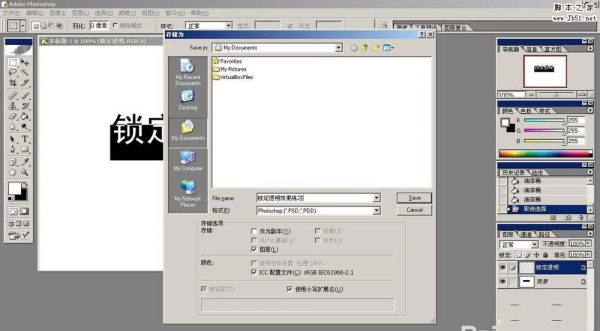


最新评论