PS2021怎么给图片添加边框?PS给图片添加边框教程
百度经验 发布时间:2021-10-09 16:22:27 作者:lily51588  我要评论
我要评论
我们使用PS2021给图片添加边框需要用到PS中的图框工具,下面小编就把图片添加边框的教程教给大家,感兴趣的小伙伴快快来学习吧
ps2021怎样快速给图片添加边框?今天小编就来教给大家方法,感兴趣的小伙伴还不快快学习起来。
PS给图片添加边框教程

1、图框工具-矩形画框,画出长方形图框
我们点击【图框工具】,然后用【矩形画框】画出一个长方形图框。
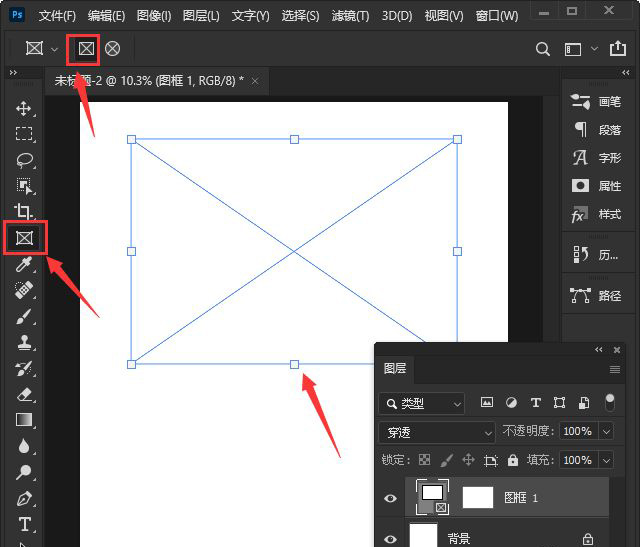
2、拖入一张图片
接着,我们拖入一张图片放入图框里面(它会随着图框的大小,自动裁剪图片)。
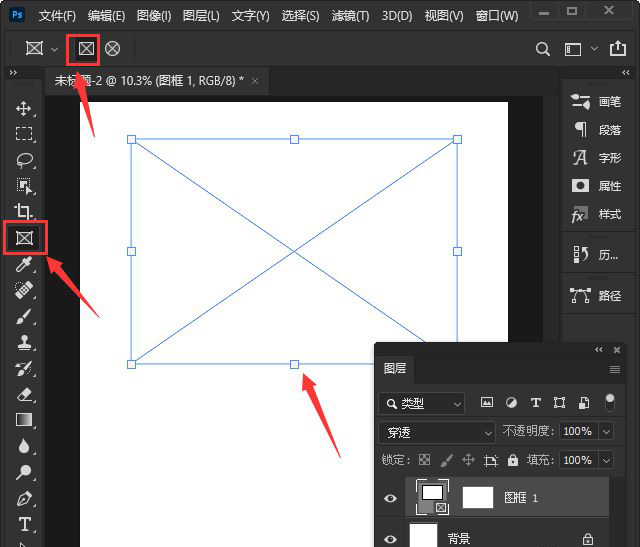
3、双击画框缩览图打开属性面板
接下来,我们双击【画框缩览图】打开属性面板(现在看到描边默认为无)。
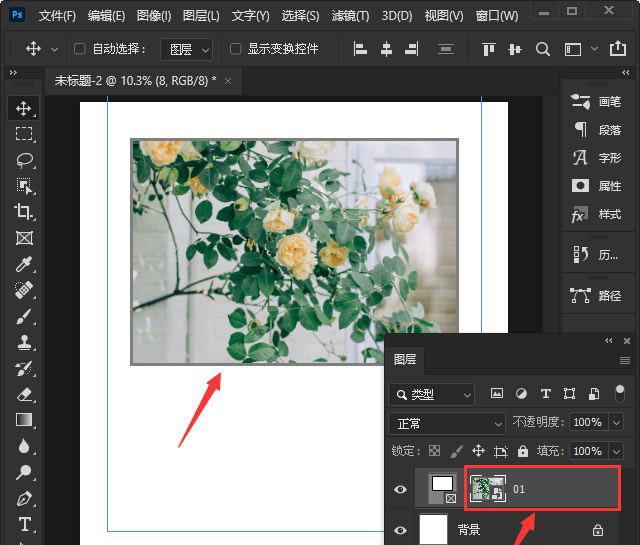
4、设置描边颜色和参数
我们把描边位置为【外部】,描边大小设置为【86.55】像素,然后选择自己喜欢的描边颜色。
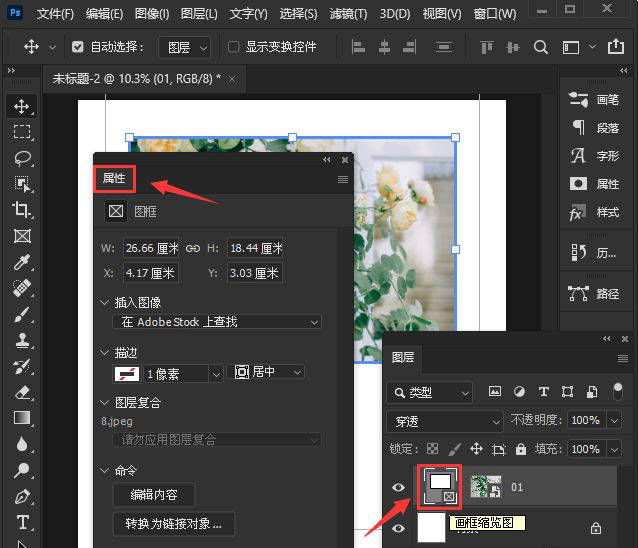
5、椭圆画框-画出圆形图框,拖入图片
我们用【椭圆画框】画出一个圆形图框,然后拖入一张图片,它就会变成圆形的效果了。
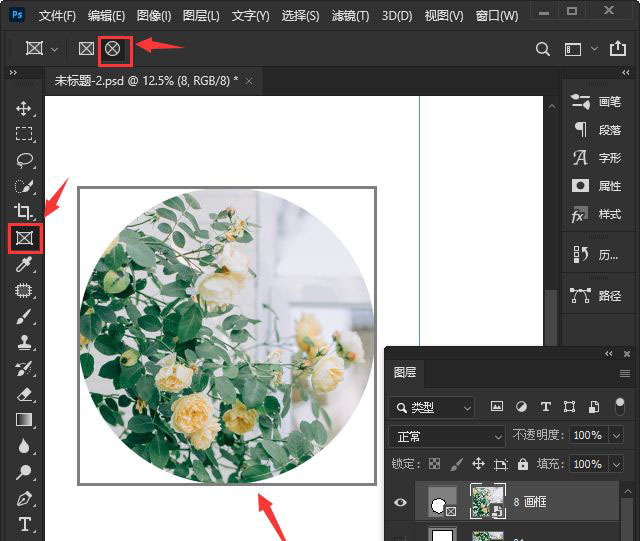
6、描边设置为渐变颜色
我们把描边设置为渐变颜色,描边位置为【居中】,描边大小设置为【102.93】像素。
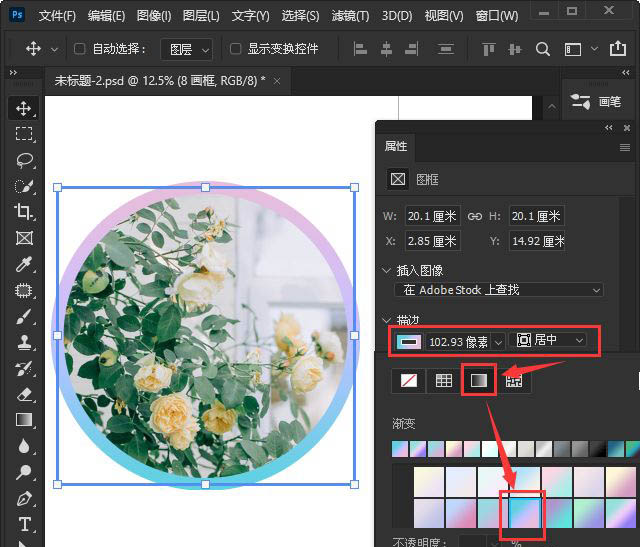
7、图片添加边框的两种不同效果
最后,我们看到长方形图片添加上了纯色的描边,圆形图片添加了渐变色的描边效果。
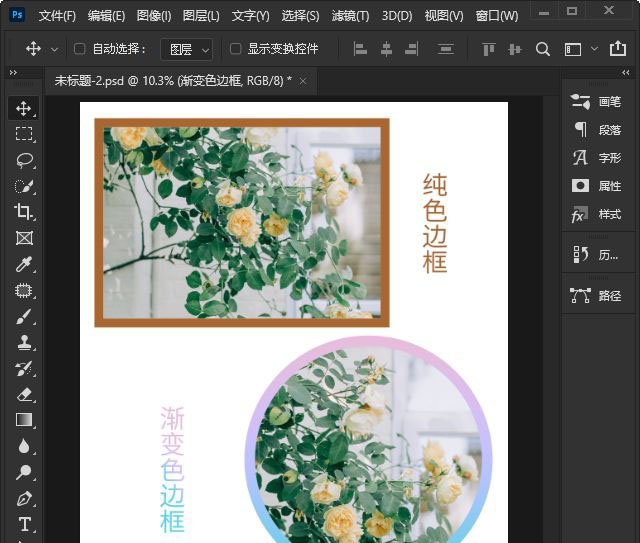
相关文章
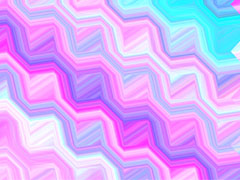 ps怎么制作炫酷的渐变背景?ps绘制的矩形填充了渐变颜色后利用波浪扭曲做成了一个背景图,下面我们就来看看详细的波浪线条背景图的做法2021-10-09
ps怎么制作炫酷的渐变背景?ps绘制的矩形填充了渐变颜色后利用波浪扭曲做成了一个背景图,下面我们就来看看详细的波浪线条背景图的做法2021-10-09
ps照亮边缘的滤镜效果在哪? ps图片添加照亮边缘滤镜的技巧
ps照亮边缘的滤镜效果在哪?ps处理图片的时候,想要给图片添加滤镜效果,该怎么制作漂亮的照亮边缘效果呢?下面我们就来看看ps图片添加照亮边缘滤镜的技巧2021-10-08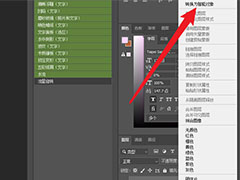
PS2021图层怎么快速转换成智能对象? 智能对象的制作与变回方法
PS2021图层怎么快速转换成智能对象?ps中导入的图层想要变成智能对象,该怎么转化呢?转换成智能对象以后能转换回来吗?下面我们就来看看智能对象的制作与变回方法2021-10-08 ps图片后期怎么做光圈模糊效果?ps导入的玫瑰花图片想要突出一朵花,我们可以进行光圈模糊,该怎么做这个效果呢?下面我们就来看看ps光圈模糊滤镜详解2021-10-08
ps图片后期怎么做光圈模糊效果?ps导入的玫瑰花图片想要突出一朵花,我们可以进行光圈模糊,该怎么做这个效果呢?下面我们就来看看ps光圈模糊滤镜详解2021-10-08
ps怎么制作空心蓝色渐变的文字? 电商促销描边艺术字ps设计方法
ps怎么制作空心蓝色渐变的文字?想要设计一款渐变色的空心字,也就是白色字进行彩色描边,该怎么操作呢?下面我们就来看看电商促销描边艺术字ps设计方法2021-10-03 ps怎么圆角矩形对话框样式怎么做?ps中想要制作一款简单的对话框,该怎么制作这种简单的对话框图形呢?下面我们就来看看ps设计对话框的技巧2021-10-03
ps怎么圆角矩形对话框样式怎么做?ps中想要制作一款简单的对话框,该怎么制作这种简单的对话框图形呢?下面我们就来看看ps设计对话框的技巧2021-10-03 ps重阳节艺术字海报怎么设计?ps中想要设计一款字体海报,该怎么设计呢?下面我们就看看ps海报设计技巧,详细请看下文介绍2021-09-30
ps重阳节艺术字海报怎么设计?ps中想要设计一款字体海报,该怎么设计呢?下面我们就看看ps海报设计技巧,详细请看下文介绍2021-09-30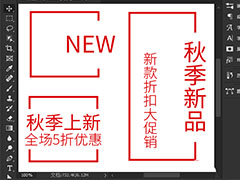
ps矩形怎么去掉边线? ps删除矩形边框的一部分加文字的技巧
ps矩形怎么去掉边线?ps中想要把矩形选框工具的描边去,然后添加文字,该怎么去掉矩形边线呢?下面我们就来看看ps删除矩形边框的一部分加文字的技巧2021-09-29 ps图片怎么添加染色玻璃纹理效果?ps中自带了很多滤镜,通过滤镜可以很很快速进行调色和制作一些暗纹理,今天我们就来看看ps染色玻璃滤镜制作纹理的技巧2021-09-29
ps图片怎么添加染色玻璃纹理效果?ps中自带了很多滤镜,通过滤镜可以很很快速进行调色和制作一些暗纹理,今天我们就来看看ps染色玻璃滤镜制作纹理的技巧2021-09-29 ps怎么设计暗黑系星云图?ps中想要创建一幅漂亮的星云图,该怎么创建呢?今天我们就来看看ps创意星云图素材的绘制方法,详细请看下文介绍2021-09-28
ps怎么设计暗黑系星云图?ps中想要创建一幅漂亮的星云图,该怎么创建呢?今天我们就来看看ps创意星云图素材的绘制方法,详细请看下文介绍2021-09-28



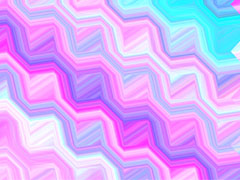

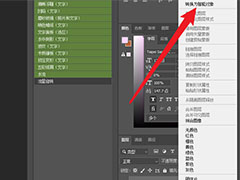




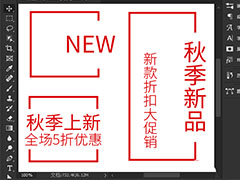


最新评论