ps如何设计镂空文字体效果? ps文字转镂空效果的技巧
发布时间:2022-05-14 10:23:54 作者:佚名  我要评论
我要评论
ps如何制作镂空文字体效果?ps中想要设计一款镂空字体,该怎么设计呢?下面我们就来看看ps文字转镂空效果的技巧,详细请下文介绍
Photoshop怎么制作镂空文字?想要制作一款镂空的线条文字,该怎么制作呢?下面我们就来看看详细的教程。

首先,我们打开Photoshop,点击屏幕框选的【创建】,新建空白画布。

下面,我们选择文字工具,在画布上输入文字,并调整好字体、字号、颜色等属性。

下面,我们在文字图层上右击,选择【栅格化文字】,如下图所示。

下面,我们按住ctrl键点击文字图层的缩略图,载入文字选区,然后点击菜单栏的【选择】——【修改】——【收缩】。

如下图所示,我们根据实际情况输入需要收缩的像素值,如果不确定的话可以先输入5看看效果。

我们可以看到,选区范围已经发生了缩小,我们按delete键删除选区内容,这样,镂空文字效果就完成了。


以上就是Photoshop制作镂空文字的技巧,希望大家喜欢,请继续关注脚本之家。
相关推荐:
ps怎么设计一款镂空的文字手牌海报? ps实物拍摄海报的制作方法
相关文章
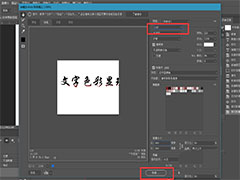
ps文字怎么做颜色逐渐填充的动画? ps做字体色彩逐渐显现效果
ps文字怎么做颜色逐渐填充的动画?ps中输入的文字,想要制作慢慢填充颜色,该怎么制作这个动画呢?下面我们就来看看ps做字体色彩逐渐显现效果2022-05-14 ps文字折纸效果怎么做?经常使用ps设计字体,该怎么设置剪纸并折叠凸出来的文字呢?下面我们就来看看ps剪纸字体的设计技巧,详细请看下文介绍2022-05-11
ps文字折纸效果怎么做?经常使用ps设计字体,该怎么设置剪纸并折叠凸出来的文字呢?下面我们就来看看ps剪纸字体的设计技巧,详细请看下文介绍2022-05-11 ps怎么做闪光半透明字效?ps中想要设计一款半透明且有反光效果的字体,该怎么设计字体呢?下面我们就来看看ps透明质感字体的设计方法2022-05-09
ps怎么做闪光半透明字效?ps中想要设计一款半透明且有反光效果的字体,该怎么设计字体呢?下面我们就来看看ps透明质感字体的设计方法2022-05-09
ps人物怎么添加文字描边? Photoshop做人像文字描边效果的技巧
ps人物怎么添加文字描边?ps中导入的人像图片想要天机文字描边,该怎么添加呢?下面我们就来看看Photoshop做人像文字描边效果的技巧,详细请看下文介绍2022-05-09 怎么用ps去掉图片上的文字剔除不带背景,本文就为大家以文字的形式介绍,需要的朋友一起看看吧2022-04-22
怎么用ps去掉图片上的文字剔除不带背景,本文就为大家以文字的形式介绍,需要的朋友一起看看吧2022-04-22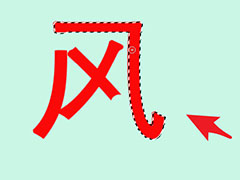 ps文字怎么拆笔画?ps中输入的中文文字想要把文字笔画给拆开,该怎么操作呢?下面我们就来看看ps拆分文字笔画的技巧2022-03-18
ps文字怎么拆笔画?ps中输入的中文文字想要把文字笔画给拆开,该怎么操作呢?下面我们就来看看ps拆分文字笔画的技巧2022-03-18 ps怎么做双色溶解文字效果?ps中想要制作红黑双色的杂色字体,该怎么做红黑双色溶解的效果呢?下面我们就来看看红黑杂色字体的设计方法2022-03-15
ps怎么做双色溶解文字效果?ps中想要制作红黑双色的杂色字体,该怎么做红黑双色溶解的效果呢?下面我们就来看看红黑杂色字体的设计方法2022-03-15 ps文字投影怎么添加杂色?我们经常制作带有阴影的文字,想要制作带有杂色的阴影,该怎么制作呢?下面我们就来看看ps点状阴影效果的制作方法2022-03-15
ps文字投影怎么添加杂色?我们经常制作带有阴影的文字,想要制作带有杂色的阴影,该怎么制作呢?下面我们就来看看ps点状阴影效果的制作方法2022-03-15 PS怎么设计发光字体?我们之前介绍过很多方法设计发光字,今天我们就来看看使用选择功能制作发光字的技巧,详细请看下文介绍2022-03-14
PS怎么设计发光字体?我们之前介绍过很多方法设计发光字,今天我们就来看看使用选择功能制作发光字的技巧,详细请看下文介绍2022-03-14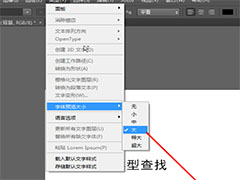 ps字体预览大小在哪?ps中字体预览大小是可以根据自己的要求设置的,该怎么操作呢?下面我们就来看看ps更改字体预览大小的技巧,详细请看下文介绍2022-02-08
ps字体预览大小在哪?ps中字体预览大小是可以根据自己的要求设置的,该怎么操作呢?下面我们就来看看ps更改字体预览大小的技巧,详细请看下文介绍2022-02-08



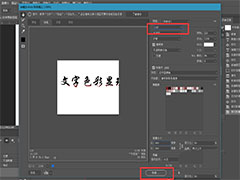




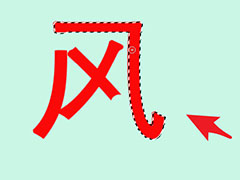



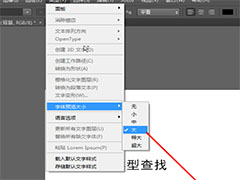
最新评论