Photoshop制作人像照片超酷的半手绘素描绘画效果
先看看效果图

【1】首先在PS里面打开任务面部图层

对该图层进行Ctrl+J复制一层,命名为ONE
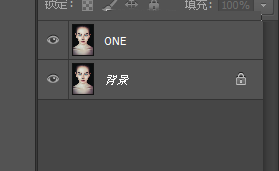
【2】对ONE图层进行黑白处理
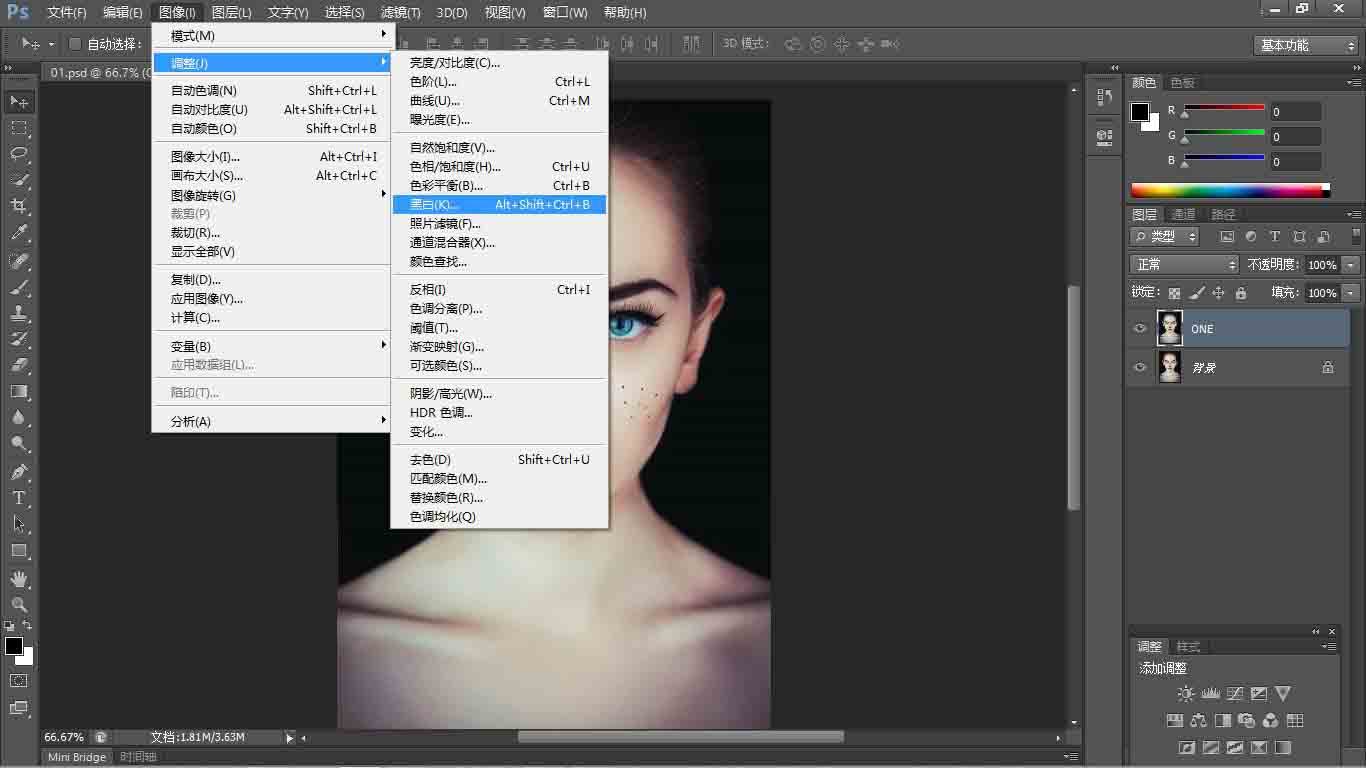
得到如下效果

对ONE图层进行转智能对象
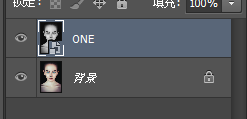
【3】选择ONE图层,调用滤镜库
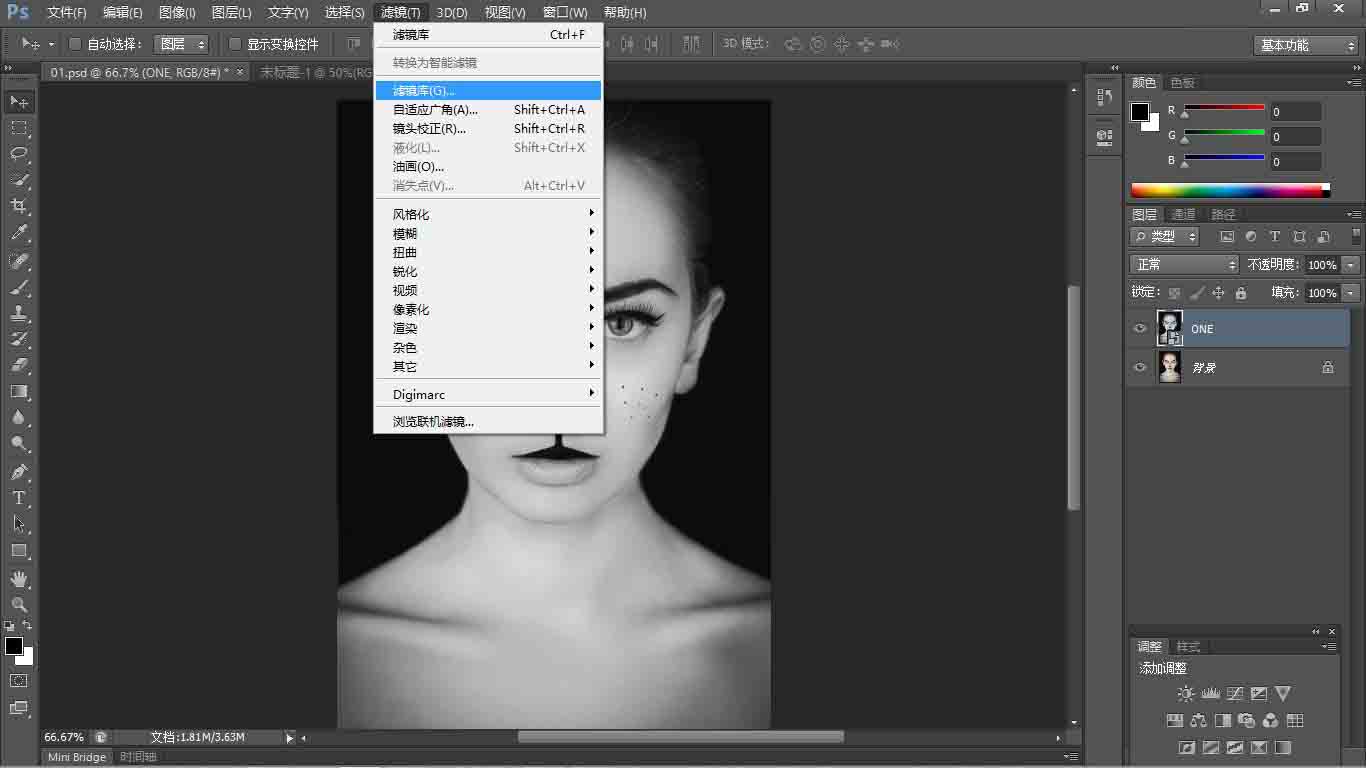
接着选择下面滤镜,数值自己把握调整,没有固定参数
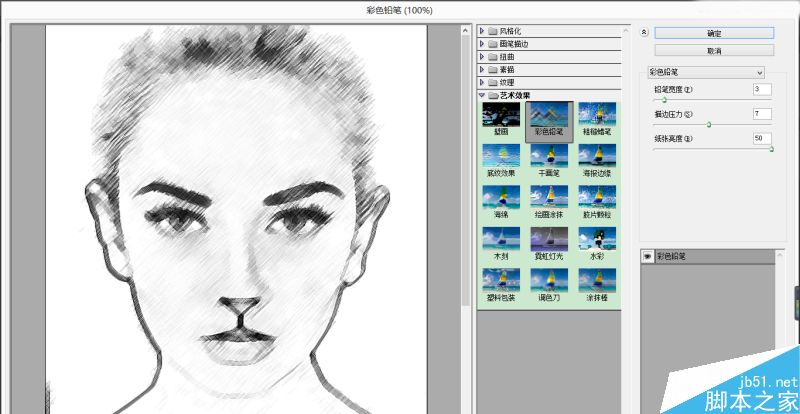
【4】复制背景图层,命名TWO放在最上层
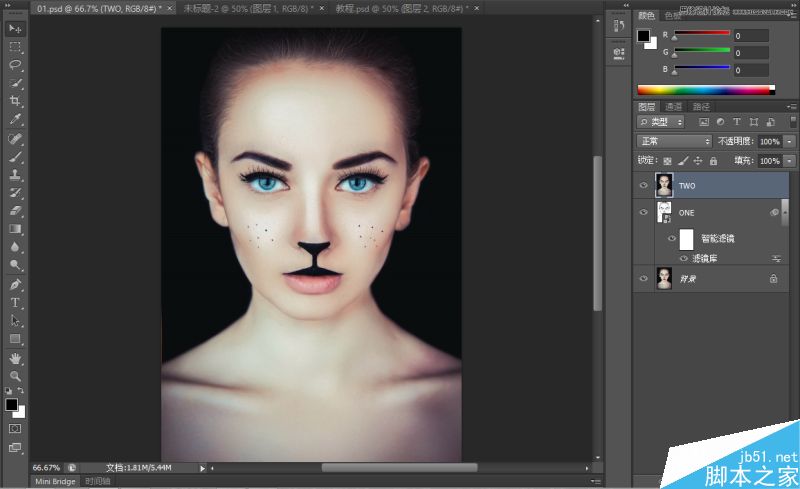
对TWO图层添加蒙版
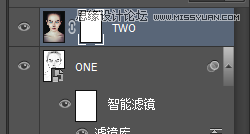
在TWO图层蒙版进行擦除处理,先用一般画笔擦个大概,然后再用有锯齿边的画笔,仔细擦边界形成那种素描的边界
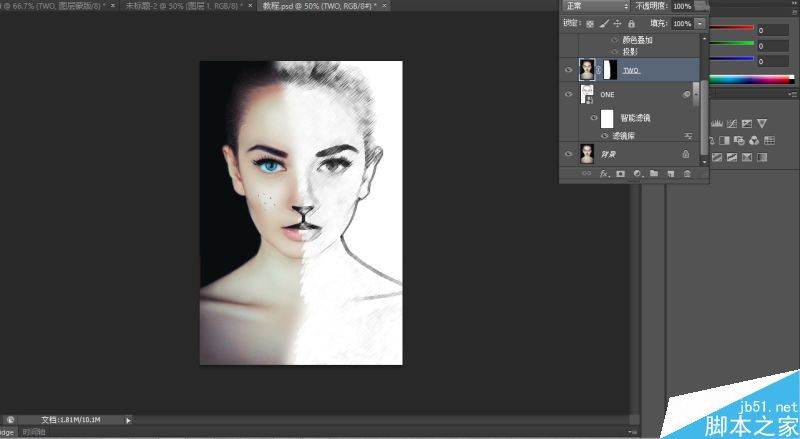
【5】然后找一张类似纸张撕开的边缘放进去剪贴进TWO图层,进行细节调整,然后对撕纸图层进行图层样式处理,添加投影效果,达到立体效果
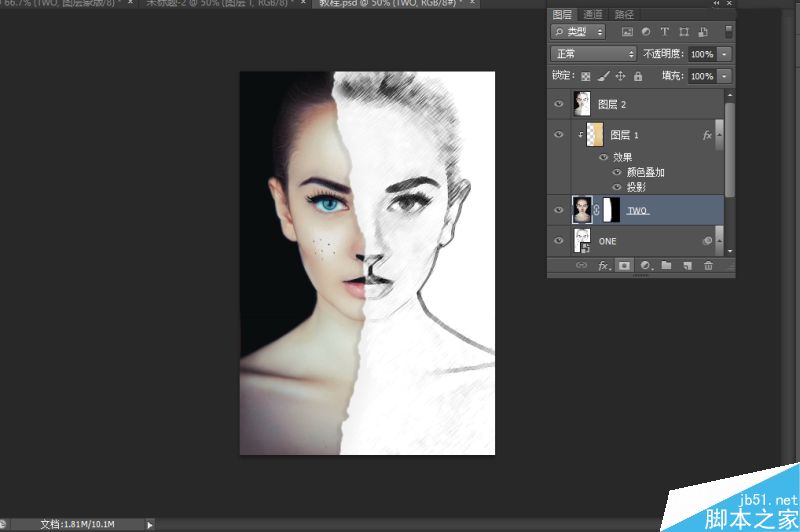
然后进行细节调整,半素描效果就完成了,不知道一首歌都循环了多少次。

教程结束,以上就是Photoshop制作人像照片超酷的半手绘素描绘画效果教程,大家喜欢吗?感兴趣的朋友可以参考本文自己制作一下哦!
相关文章

Photoshop人物照片怎么去除法令纹? ps照片p掉法令纹的技巧
Photoshop人物照片怎么去除法令纹?ps照片精修的时候,想要去掉人物面部的法令纹,该怎么操作呢?下面我们就来看看ps照片p掉法令纹的技巧2023-03-17
Photoshop怎样让皮肤变细腻? ps人物图片处理让皮肤光滑细腻的方法
Photoshop怎样让皮肤变细腻?ps处理人像的时候,想要让人物皮肤更好,该怎么操作呢?下面我们就来看看ps人物图片处理让皮肤光滑细腻的方法2023-03-17
ps如何把人物鼻子变高挺? Photoshop人像处理把鼻梁变高的技巧
ps如何把人物鼻子变高挺?人物鼻梁有点矮,在处理图片的时候,想要Photoshop人像处理把鼻梁变高的技巧2023-03-17 ps修图人像眼袋怎么弄?ps处理人物图片的时候,想要去一下眼袋,该怎么修复眼袋呢?下面我们就来看看PS人物修图去眼袋的技巧,详细请看下文介绍2022-12-01
ps修图人像眼袋怎么弄?ps处理人物图片的时候,想要去一下眼袋,该怎么修复眼袋呢?下面我们就来看看PS人物修图去眼袋的技巧,详细请看下文介绍2022-12-01
ps人物照片怎么添加动感模糊效果? ps动感模糊滤镜的应用技巧
ps人物照片怎么添加动感模糊效果?ps修图的时候,想要给人物照片添加动感模糊效果,该怎么制作这个效果呢?下面我们就来看看ps动感模糊滤镜的应用技巧2022-06-01 ps怎么给照片人物面部打光?ps中想要给人物面部单独打光,该怎么制作光束效果,下面我们就来看看ps人物修图加光束效果的技巧,详细请看下文介绍2022-05-16
ps怎么给照片人物面部打光?ps中想要给人物面部单独打光,该怎么制作光束效果,下面我们就来看看ps人物修图加光束效果的技巧,详细请看下文介绍2022-05-16
ps如何给照片加日光效果? ps照片做出太阳光照射效果的技巧
ps如何给照片加阳光效果?ps导入的照片想要添加一些明媚的阳光,该怎么做日光效果呢?下面我们就来看看ps照片做出太阳光照射效果的技巧,详细请看下文介绍2022-05-13
ps照片怎么部分晶格化? ps照片除了面部全部添加晶格化效果的技巧
ps照片怎么部分晶格化?ps处理照片的时候,想要给照片添加晶格化效果,该怎么去掉面部的晶格化效果呢?下面我们就来看看ps照片除了面部全部添加晶格化效果的技巧2022-05-12
脸上的雀斑怎么通过ps去除? Photoshop消除雀斑的技巧
脸上的雀斑怎么通过ps去除?脸上雀斑太多了,想要清除雀斑,该怎么清除呢?下面我们就来看看Photoshop消除雀斑的技巧,详细请看下文介绍2022-05-10
用ps怎么把驼背p正? Photoshop改善驼背姿态变正的技巧
用ps怎么把驼背p正?拍照的成片发现自己驼背,想要把驼背变直,该怎么操作呢?下面我们就来看看Photoshop改善驼背姿态变正的技巧,详细请看下文介绍2022-05-09












最新评论